5 Ways to Add Headers to Every Excel Sheet Easily

Introduction to Excel Headers

Excel spreadsheets are powerful tools for data management, analysis, and reporting, yet they often lack the elegance and professionalism that headers provide. Headers in Excel aren't just about aesthetics; they help you organize information, making data navigation easier, and improving the overall user experience. This blog post will explore five effective methods to add headers to every sheet in your Excel workbook seamlessly.
Method 1: Using Excel's Built-In Header and Footer Tools

The simplest way to add headers to your Excel sheets is through the built-in Header & Footer options. Here’s how you can implement this:
- Open your Excel workbook.
- Go to the Insert tab and click on Header & Footer.
- Excel will switch to Page Layout view. Here, you can add text to the header or footer. The header options include custom text, page numbers, date, file path, and sheet name.
- To apply the same header to multiple sheets:
- Right-click on any sheet tab, select Select All Sheets.
- Insert your headers as described, and they'll appear on all selected sheets.
🔍 Note: Headers and footers are only visible in print preview or when printing. They are not part of the worksheet grid but rather a feature for printing purposes.
Method 2: Applying a Template

If you have multiple workbooks that need consistent headers, using a template can save time:
- Create a workbook with your desired headers.
- Save this workbook as a template by going to File > Save As and selecting Excel Template (.xltx) under file type.
- When starting a new workbook, select your saved template, and your headers will be pre-applied to each new workbook created from this template.
| Step | Description |
|---|---|
| 1 | Create the workbook with headers |
| 2 | Save as template (.xltx) |
| 3 | Use the template for new workbooks |

Method 3: Utilizing VBA Macros

For those who need to add headers across multiple sheets in different workbooks or wish to automate the process, VBA (Visual Basic for Applications) macros are an excellent solution. Here's how:
- Open Excel and press Alt+F11 to open the VBA editor.
- Insert a new module by clicking Insert > Module.
- Paste the following code into the module:
Sub AddHeadersToSheets()
Dim ws As Worksheet
For Each ws In ThisWorkbook.Worksheets
With ws.PageSetup
.CenterHeader = ""Arial,12"" & ThisWorkbook.Name
.RightHeader = "&D"
.CenterFooter = "&P of &N"
End With
Next ws
End Sub
💡 Note: Macros are powerful tools but can be a security risk if not used carefully. Only enable macros from trusted sources.
Method 4: Applying Conditional Formatting for Header Rows

Headers can also be created through Conditional Formatting, which visually distinguishes header rows from the data:
- Select the rows where headers should appear (usually the first row of each sheet).
- Go to Home > Conditional Formatting > New Rule.
- Choose Use a formula to determine which cells to format
- Enter the formula `=ROW()=1` to format only the first row.
- Set a format with bold font, background color, or borders.
Method 5: Using Add-ons and Third-Party Software

There are several add-ons and third-party tools that can manage headers more efficiently, especially in enterprise settings:
- Power Query: Automate header insertion when importing data.
- Exceljet: Provides templates and formatting options for headers.
- Excel Productivity Add-Ins: Tools like Kutools for Excel or Excel-PDF solutions offer header management.
🔎 Note: Ensure compatibility with your Excel version and consider any subscription or purchase cost associated with third-party software.
Summing Up

Incorporating headers in Excel is not just about aesthetics; it's a practice that enhances data usability, readability, and professionalism. Whether you prefer built-in tools, templates, VBA, conditional formatting, or third-party solutions, there's a method suited for everyone's workflow. By making your Excel sheets more organized, you not only improve efficiency but also present your data in a way that is immediately understandable, thereby facilitating better decision-making.
Can I use these methods on different versions of Excel?

+
Yes, while some features might vary, most methods discussed work across different versions of Excel.
How do I ensure the headers are consistent across all sheets?
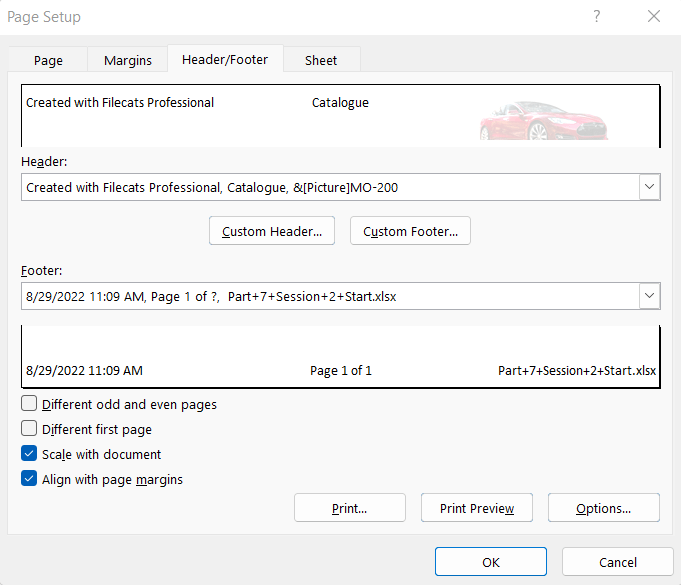
+
Using VBA macros or templates ensures consistency. Macros can automate the process, while templates pre-set the headers for new workbooks.
Do headers print with the sheet?

+
Yes, headers added via the Header & Footer tool will appear on printed pages. Conditional formatting or third-party header cells won’t print unless they’re within the print area.



