5 Ways to Add Formulas Across Sheets in Excel

Managing large datasets in Microsoft Excel often involves working with multiple sheets. To streamline data manipulation and analysis, you might need to add formulas that reference cells or ranges across different sheets. Here are five effective ways to do this, ensuring your Excel work becomes more efficient and less error-prone.
Method 1: Direct Cell Reference

Direct cell referencing is the simplest way to add formulas across sheets. By directly referencing a cell from another sheet, you can easily pull data into your current worksheet.
- Click on the cell where you want to enter the formula.
- Type the equal sign (=), followed by the sheet name, an exclamation mark, and the cell address.
- For example, if you want to reference cell A1 on Sheet2, you would write ’=Sheet2!A1’.
🔗 Note: When referencing sheets, always use the exact sheet name. If your sheet name contains spaces, enclose it in single quotes (e.g., ‘=Sheet Name!A1’).
Method 2: Using 3D References

When you want to sum or average data across multiple sheets, 3D references come in handy. This technique allows you to perform calculations on the same cell or range across different sheets:
- Start by clicking in the cell where you want the result to appear.
- Type the formula you wish to use (e.g., =SUM or =AVERAGE).
- Hold the Shift key, click on the first and last sheet you want to include in the formula.
- Select the cell or range to be calculated on these sheets.
- Excel will then automatically complete the formula with the 3D reference syntax.
Method 3: INDIRECT Function

The INDIRECT function can dynamically create references to cells in other sheets or workbooks:
- Click on the cell where you’ll input the formula.
- Enter =INDIRECT(“SheetName!CellAddress”) where “SheetName!CellAddress” is the reference you want to create dynamically.
🔑 Note: The INDIRECT function is volatile, meaning it recalculates whenever any change is made to the workbook, which can slow down large Excel files.
Method 4: Hyperlinks to Other Sheets

Creating hyperlinks to other sheets or cells within your workbook can facilitate navigation and data entry:
- Select the cell where you want to add the hyperlink.
- Right-click, select Hyperlink, and choose Place in This Document.
- Select the sheet and cell you want to link to.
- Click OK.
This method doesn’t add a formula in the traditional sense, but it provides quick access to related data.
Method 5: Named Ranges and OFFSET
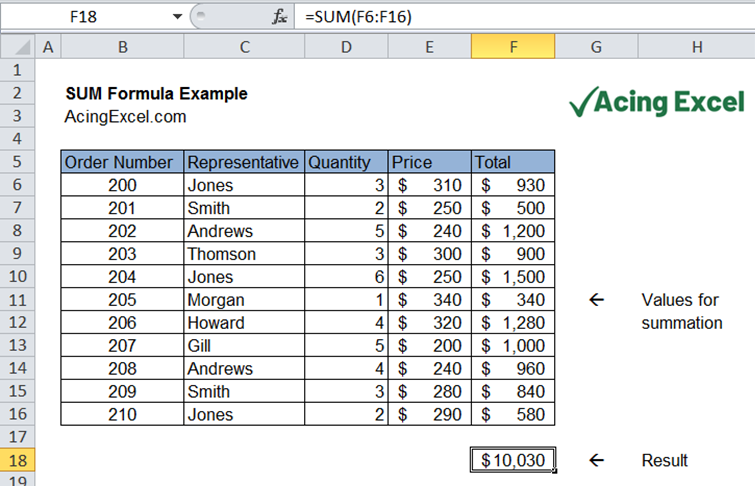
Using named ranges combined with the OFFSET function allows for more flexible formula creation across sheets:
- Define a named range in the source sheet (e.g., ‘SourceSheet!A1’).
- In the destination sheet, use the OFFSET function with the named range to reference dynamically.
📈 Note: Named ranges make your formulas easier to read and manage, especially in larger workbooks with many sheets.
Incorporating these five methods into your Excel usage can significantly improve how you manage, analyze, and present data across multiple sheets. Each method has its unique benefits and applications, allowing you to choose the most appropriate one based on your specific needs and the complexity of your data. Remember to always test your formulas after implementation to ensure they are functioning correctly, and consider using error handling techniques for more robust workbook designs.
What is the difference between a direct reference and 3D reference?

+
Direct references link to a specific cell in another sheet, while 3D references allow you to calculate across the same cell or range on multiple sheets. 3D references are particularly useful for aggregation functions like SUM or AVERAGE across similar data.
Can I use INDIRECT with sheet names that change?

+
Yes, the INDIRECT function dynamically interprets cell references, so if the sheet names change or are variable, the function will still reference the correct cell or range.
Why should I use named ranges in Excel?

+
Named ranges make your formulas more readable, easier to manage, and you can use them across multiple sheets. They also help in maintaining your workbook when you make structural changes.