Effortlessly Add Formulas Horizontally in Excel Sheets

When working with Microsoft Excel, mastering the art of entering formulas can significantly boost your productivity and accuracy. While most users know how to add formulas vertically, there's a bit of finesse required to do the same horizontally. Let's dive into how you can effortlessly add formulas horizontally in Excel sheets, ensuring your data management becomes seamless and efficient.
Understanding Formula Basics

Before delving into the specifics of horizontal formulas, it’s crucial to have a grasp on the basic principles of Excel formulas:
- Operators: Arithmetic signs like +, -, *, /, and ^ for exponents.
- Functions: Built-in commands like SUM(), AVERAGE(), etc.
- Cell References: How you refer to other cells or ranges in your formulas.
Entering Formulas Horizontally

To enter formulas horizontally:
- Select the Cell: Click on the cell where you want the formula to appear.
- Start with the Equal Sign: All formulas must begin with an “=”.
- Use Relative Cell References: When adding values horizontally, use cells to the left of your formula cell.
- Use Excel’s AutoFill Feature: After entering the formula, drag the bottom right corner of the cell to apply it across the desired range.
🚨 Note: Dragging the fill handle will automatically adjust cell references to maintain the formula's logic.
Examples of Horizontal Formulas

Here are a few practical examples of how you might use horizontal formulas:
Summing Values Horizontally

=SUM(A1:A4)
Calculating Average Horizontally
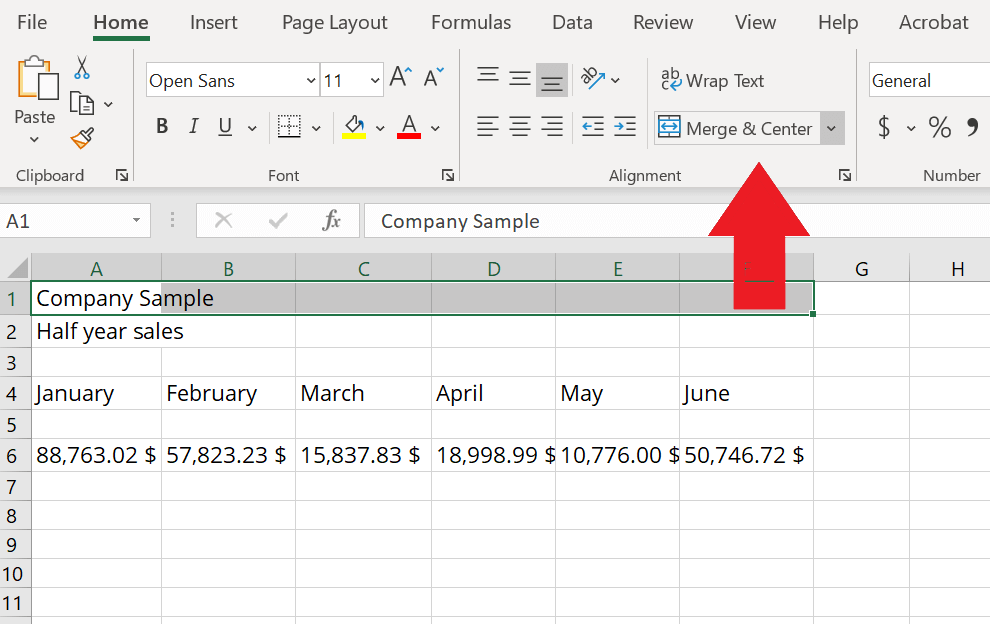
=AVERAGE(A1:A4)
Concatenating Text Horizontally

=A1 & B1 & C1
Copy and Paste Formulas Horizontally

Copying and pasting formulas horizontally:
- Select the cell with the formula.
- Copy the cell by right-clicking and selecting ‘Copy’ or using Ctrl+C.
- Select the range where you want to paste, ensuring it’s to the right of your source cell.
- Right-click and choose ‘Paste Special’ then ‘Formulas’ or use Ctrl+Alt+V followed by F to paste only the formula.
⚠️ Note: Always ensure that the pasted formulas adjust references correctly to maintain functionality.
Dealing with Circular References

Sometimes, you might encounter circular references when working horizontally. Here’s how to handle them:
- Identify the Circular Reference: Excel will warn you of circular references with a dialog box.
- Resolve or Intentionalize: Adjust or confirm the formula to avoid unintended loops.
- Use Iteration: Enable iterative calculation if the circular reference is intentional.
Adjusting Formula References

When copying formulas horizontally, you might need to adjust references to ensure the formula operates correctly:
- Use $ to create absolute references.
- Use a combination of relative and absolute references for complex calculations.
Utilizing Named Ranges

To enhance readability and manageability of horizontal formulas:
- Define named ranges for commonly used data sets.
- Use these named ranges in your formulas.
| Original Formula | Formula with Named Range |
|---|---|
=AVERAGE(A1:A4) |
=AVERAGE(MyData) |

🔍 Note: Named ranges make formulas more readable and easier to understand, especially in large spreadsheets.
Tips for Troubleshooting and Optimization

- Check for Typographical Errors: Ensure cell references are correct.
- Use Formula Auditing: Excel’s Trace Precedents and Trace Dependents features help visualize formula relationships.
- Leverage Excel’s Help: Use Excel’s built-in help for function explanations.
- Monitor Calculation Times: For large datasets, optimize formulas to reduce calculation time.
🔁 Note: Excel provides visual tools for troubleshooting like Formula Evaluation and Watch Window for better debugging.
By incorporating these strategies and techniques, you can now effortlessly add, copy, and manage formulas horizontally in Excel. This skill not only enhances your spreadsheet management capabilities but also ensures your data analysis remains both accurate and efficient. Whether you're summing values, calculating averages, or performing complex concatenations, these methods will streamline your work, making it more intuitive and less error-prone. Applying these skills allows you to navigate Excel with a newfound proficiency, turning what was once a complex task into a straightforward part of your daily workflow.
Why should I use horizontal formulas in Excel?

+
Horizontal formulas help when data is organized row-wise, which can be useful for certain types of data analysis or presentation.
How do I fix circular references when adding formulas horizontally?

+
Identify the circular reference using Excel’s notification, then adjust or remove the formula causing the loop. If intentional, use iterative calculation.
Can I mix vertical and horizontal formulas in the same worksheet?

+
Absolutely, you can combine both orientations to suit your data organization needs.