Easily Add Files to Excel: A Step-by-Step Guide

Managing data in Microsoft Excel can often be a daunting task, especially when you need to quickly and accurately add new information to your spreadsheets. Whether you're updating a financial report, compiling research data, or organizing project details, understanding how to integrate files effectively into Excel can streamline your workflow significantly. This guide will walk you through the various methods to add files to Excel, ensuring you can manipulate and analyze your data with ease.
Understanding Excel Files and Data

Before we delve into the methods of adding files to Excel, it's important to understand the types of data Excel can handle:
- Text files (.txt, .csv): Plain text files or comma-separated value files.
- Database files (.mdb, .accdb): Access database files.
- XML files (.xml): Structured data files.
- Webpages (HTML): You can directly import data from web pages.
How to Import Files into Excel

Importing Text Files

Text files, including CSV, are among the most common data sources for Excel:
- Open Excel.
- Go to the File tab.
- Select Open > Browse.
- In the dialog box, change the file type to Text Files (*.txt, *.csv).
- Navigate to your file and select Open.
- If your file is a CSV, Excel will open it directly. For .txt files, use the Text Import Wizard to format your data correctly.
📌 Note: The Text Import Wizard lets you define how Excel interprets your data, such as column breaks and data type recognition.
Importing XML Files

XML files offer a structured format for data exchange:
- Select Data tab in Excel.
- Click on Get External Data, then From XML Data Import.
- Browse to and select your XML file.
- Click Import. Excel will map XML tags to worksheet cells.
📌 Note: Excel can handle basic XML structures. For complex XML files, consider using an external tool or additional VBA scripting for optimal results.
Importing from Access Databases

For integrating data from Access:
- From the Data tab, select Get Data.
- Choose From Database > From Microsoft Access Database.
- Navigate to your Access file and select it.
- Select the tables or queries you want to import, then click Load.
Using Power Query for Advanced Data Importing
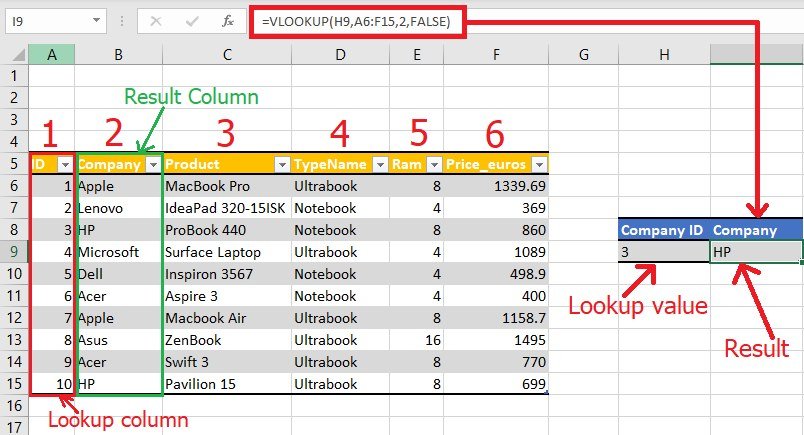
Power Query, an Excel add-in, provides advanced data manipulation and transformation capabilities:
- Go to the Data tab.
- Select Get Data, then choose from a range of sources like Text/CSV, Database, Web, etc.
- Transform your data using Power Query’s intuitive interface before loading it into Excel.
Adding Files to Excel via VBA

Visual Basic for Applications (VBA) can automate the import process:
Sub ImportCSV()
Dim ws As Worksheet
Set ws = ThisWorkbook.Sheets.Add
With ws.QueryTables.Add(Connection:=“TEXT;C:\YourFile.csv”, _
Destination:=ws.Range(“A1”))
.TextFileParseType = xlDelimited
.TextFileCommaDelimiter = True
.TextFilePlatform = 65001 ‘ UTF-8
.Refresh
End With
End Sub
📌 Note: Adjust the file path in the code to match your CSV file location.
Troubleshooting Common Issues

- File Not Opening: Ensure the file exists and the path is correct.
- Data Misalignment: Use Text Import Wizard or Power Query to properly format data.
- VBA Errors: Check for syntax errors and ensure Excel has permissions to access the files.
In this guide, we've explored different methods to add files to Excel. From simple text files to complex databases, and using advanced tools like Power Query or VBA, you have multiple ways to manage and integrate external data into your spreadsheets. Mastering these techniques will not only save you time but also enhance the accuracy of your data management tasks.
How do I automate file importation in Excel?

+
Automating file importation in Excel can be done using VBA scripting or Power Query. VBA allows for custom automation, while Power Query offers an intuitive interface for data transformation and automated updates from various sources.
Can Excel handle large files?

+
Yes, Excel can handle large files, especially with the newer versions. However, performance might degrade with extremely large datasets, making tools like Power Query or external databases more suitable for extensive data.
What are the differences between CSV and XML files?

+
CSV files are simple text files where data is separated by commas, making them easy for basic data storage and transfer. XML files, on the other hand, use tags to define data structure, allowing for more complex data representation and easier manipulation in systems that understand XML.



