Easily Add Excel Sheets to PDFs: Step-by-Step Guide

The integration of data from Microsoft Excel into Portable Document Format (PDF) files is a common business practice used for various purposes like reporting, analysis, and documentation. Whether you need to add a financial report, a pivot table, or a simple list, there are efficient ways to embed Excel spreadsheets into your PDFs. Here's how you can achieve this seamlessly, focusing on both accuracy and ease of use.
Why Embed Excel in PDFs?

Before diving into the how, let’s consider the why:
- Data Preservation: PDFs preserve the integrity and structure of the data, ensuring that the visual representation of your data remains consistent across different devices and software.
- Portability: PDFs are more portable than Excel files. They can be shared across different operating systems and easily viewed without the need for specialized software.
- Security: PDFs can be password-protected, securing sensitive financial or personal data which might be present in Excel sheets.
Step-by-Step Guide to Embedding Excel Sheets in PDFs

Using Microsoft Excel and Adobe Acrobat

- Prepare Your Excel Sheet:
Open your Excel file and ensure all data is correctly formatted and updated. You might want to:
- Hide unnecessary rows or columns.
- Adjust the print settings for layout and scaling.
- Save or Export the Excel Sheet:
From Excel:
- Go to File > Export > Create PDF/XPS Document.
- Choose where to save the file, select Options to adjust settings like Optimize for, and click Publish.
- Import the Excel File into Adobe Acrobat:
In Adobe Acrobat Pro DC:
- Click on Tools, then select Combine Files.
- Choose the PDF created from Excel and any other PDFs you want to merge with.
- Drag and drop the files into your preferred order, then click Merge or Combine.
- Embed the Excel Sheet:
To keep the Excel sheet as an interactive element:
- Click on Tools > Add or Edit Interactive Objects.
- Choose Attach a File and select your Excel file.
- Resize the attachment icon, rename it for clarity, and position it appropriately on your PDF page.
🔎 Note: Always check the resulting PDF to ensure all data is correctly displayed. Test on different devices and PDF viewers to confirm consistency.
Using Other Software or Online Tools

- Online Conversion Tools:
If you don’t have Adobe Acrobat, consider using online PDF converters like Smallpdf or PDF2Go. Follow these steps:
- Upload your Excel file.
- Select the conversion to PDF.
- Download the PDF version of your Excel sheet.
- Software Integration:
If you use PDF editing software like Nitro Pro or Foxit PhantomPDF, they often come with features to combine files or add interactive elements:
- Open your existing PDF or create a new one.
- Use the software’s tool to import or link Excel sheets or insert the exported PDF from Excel.
Maintaining Data Integrity and Functionality

When embedding Excel sheets in PDFs:
- Keep Formulas and Hyperlinks: Ensure that formulas remain functional within the Excel sheet. If you’re adding interactive elements, hyperlinks can remain active.
- Formatting and Layout: Preserve the formatting, headers, and cell structures when converting to PDF. Use software features to adjust if needed.
In summary, embedding Excel sheets into PDFs can streamline the way you present data, ensuring that critical information remains accessible, portable, and secure. Whether you use Adobe Acrobat or other tools, the process can be made straightforward by following these steps, allowing you to maintain both the integrity of your data and the visual appeal of your documents.
Can I keep Excel formulas when embedding into PDF?

+
If you link or embed the Excel sheet as an interactive element within a PDF, most PDF viewers will support the functionality of formulas. However, this depends on the software used and the settings applied during PDF creation or editing.
How do I ensure my PDF maintains the same layout as my Excel sheet?

+
Use the ‘Fit to Page’ or ‘Scaling’ options when exporting or converting your Excel file to PDF to ensure the layout is preserved. Also, check and adjust print settings in Excel before exporting.
Are there any limitations when embedding Excel files into PDFs?
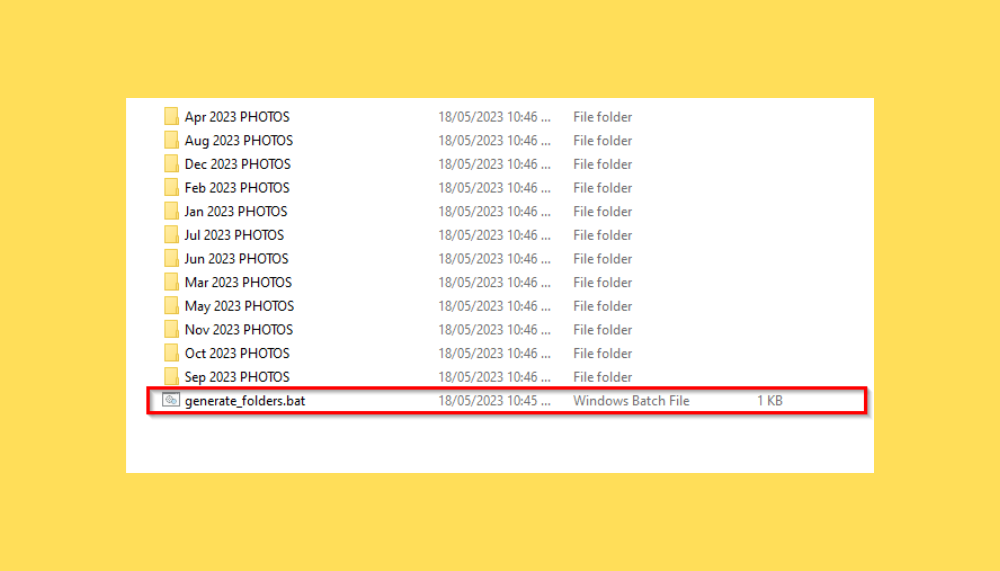
+
Limitations include loss of advanced Excel features, potential size increase of PDFs due to embedded objects, and varying compatibility with different PDF readers for interactive elements.