Easily Import Excel Sheets into AutoCAD: Step-by-Step Guide
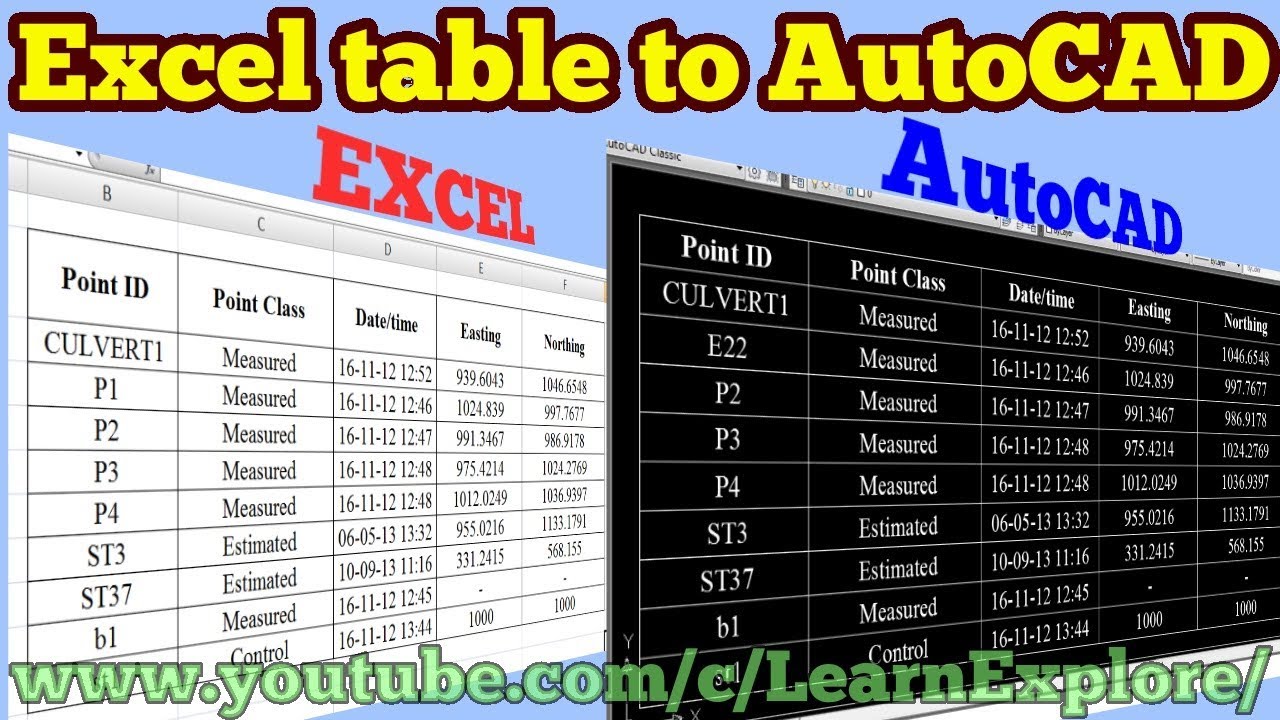
If you work with both AutoCAD and Microsoft Excel, you've probably encountered situations where you need to bring your Excel data into an AutoCAD drawing. Whether it's a list of coordinates for plotting points, a set of measurements, or any tabular data, integrating Excel information directly into AutoCAD can save time and reduce errors. Here's a comprehensive guide to help you import Excel sheets into AutoCAD seamlessly.
Preparation Before Import

Before you dive into importing data, some preparation can make the process much smoother:
- Check Data Format: Ensure your Excel data is structured correctly for AutoCAD. Coordinates should be in separate columns or correctly formatted as X,Y,Z if in a single cell.
- Save As: It’s often beneficial to save your Excel file in a format like CSV or DXF, which AutoCAD can read directly.
- Data Cleaning: Remove any extra spaces, symbols, or non-numeric entries that might cause issues during import.
🔧 Note: AutoCAD reads and processes simple data structures the best. If your Excel file has complex formatting or merged cells, consider simplifying it or separating it into simpler sheets.
Importing Data as Text
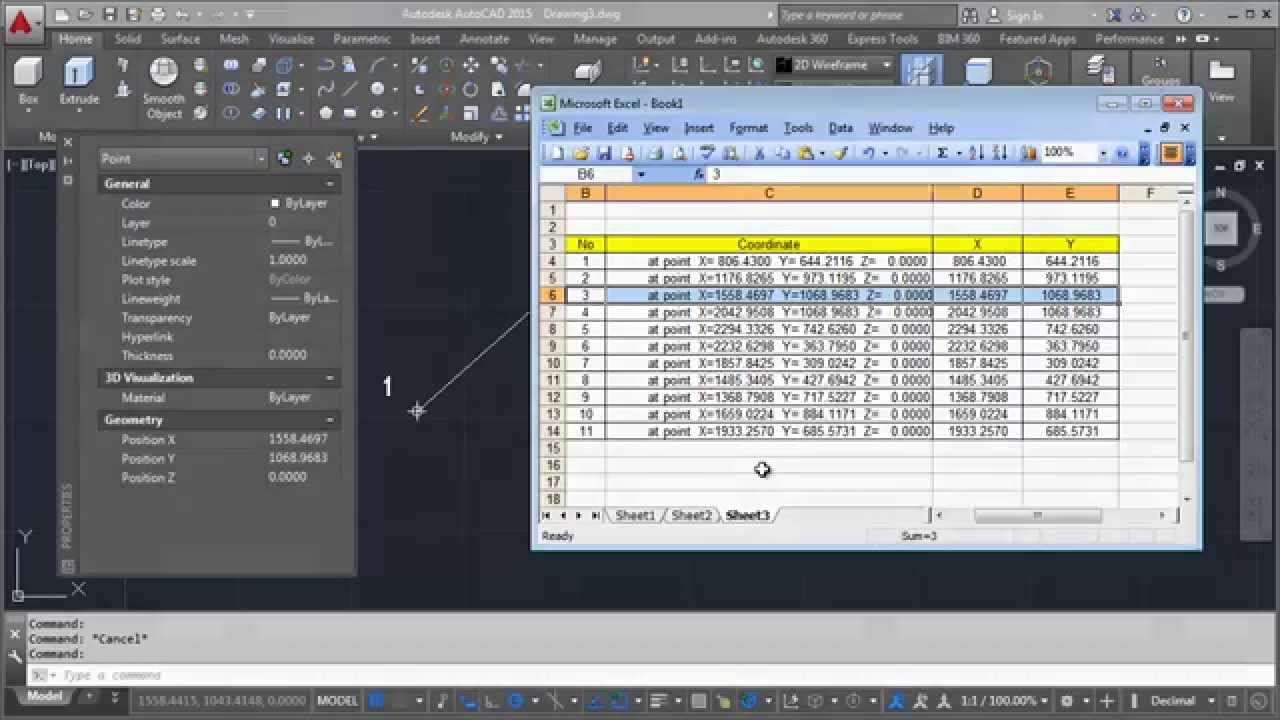
One of the simplest ways to bring your Excel data into AutoCAD is by importing it as text:
- Copy Data: Open your Excel file and select the cells you want to import. Copy them (Ctrl+C).
- Paste in AutoCAD: Switch to AutoCAD, click where you want to place the data, and paste (Ctrl+V). A dialog box will appear asking how you want to format the data.
- Format Selection: Choose ‘Text’ from the format options. This inserts the data as a multi-line text object.
Importing Points Using Coordinate Data

If your Excel sheet contains coordinate data, here’s how you can plot these points in AutoCAD:
- Set Up Coordinate System: Ensure your AutoCAD drawing is set up with the correct coordinate system matching your Excel data.
- Export Coordinates: Export your coordinates to a CSV file for easier manipulation.
- Import Points: Use the AutoCAD “Import Points” command to read the CSV file, creating point objects at the specified locations.
Advanced Techniques: Using Script or LISP

For more automated or complex importing:
- LISP Script: Write or use an existing AutoLISP script to automate importing and creating entities based on your data.
- Excel-to-CAD Programs: Utilize third-party software designed to bridge Excel and AutoCAD for more intricate data handling.
🛠️ Note: While scripting can be powerful, it requires some AutoLISP knowledge. It's ideal for frequent tasks or complex data imports.
Managing Imported Data

After successfully importing your Excel data:
- Data Verification: Always verify that the data imported correctly by cross-referencing with your Excel source.
- Data Organization: Organize your imported data in AutoCAD by layers, ensuring that it integrates well with existing elements.
- Regular Updates: If your Excel data changes, consider how you’ll update AutoCAD. Sometimes, re-importing or using a linked spreadsheet might be necessary.
Incorporating Excel data into AutoCAD can significantly streamline your workflow, particularly when dealing with data-driven projects. From simple text importing to plotting coordinates or automating the process with scripts, the ability to blend data from both applications opens up numerous possibilities for efficiency and accuracy in design and engineering work. This integration not only saves time but also reduces manual entry errors, ensuring a higher level of precision in your drawings.
Can I update my AutoCAD drawing when Excel data changes?

+
Yes, you can link your Excel file to AutoCAD, allowing updates in Excel to reflect automatically in your AutoCAD drawing. However, this method requires careful setup and can be processor-intensive if the data is large or frequently changed.
What should I do if AutoCAD doesn’t recognize my Excel format?

+
If AutoCAD has issues reading your Excel file, try saving your Excel data as a CSV file, which AutoCAD supports natively, or simplify your Excel sheet to remove any complex formatting.
Are there third-party tools for better Excel-AutoCAD integration?

+
Yes, several third-party tools and add-ons are designed to enhance Excel-AutoCAD integration. These can automate complex data imports, update mechanisms, and offer custom settings to fit specific workflows.