5 Ways to Add Excel Sheets to PowerPoint Presentations

Integrating Excel sheets into PowerPoint presentations can significantly enhance your data presentation, making complex information more digestible and engaging for your audience. Whether you're a professional delivering a financial report or a student presenting research findings, merging these two Office applications can streamline your workflow and improve the visual appeal of your slides. Here are five effective ways to add Excel data into your PowerPoint slides.
Method 1: Embedding an Entire Excel Worksheet

To embed the entire Excel worksheet:
- Open your PowerPoint presentation and select the slide where you want to insert the Excel data.
- Go to the Insert tab, click on Object in the Text group, then choose Create from File.
- Use the Browse button to locate your Excel file and click OK.
- Select Link to ensure the data updates automatically or leave it unchecked if you want a static presentation.
📝 Note: Embedding the entire worksheet can sometimes lead to clutter. If only part of your data is relevant, consider the next method.

Method 2: Inserting a Specific Range of Cells

If you only need a portion of your Excel data, follow these steps:
- In Excel, select the cells you want to insert into PowerPoint.
- Copy these cells (Ctrl+C or right-click and select Copy).
- In PowerPoint, click where you want to paste the data, go to Home tab, and click Paste Special.
- Choose Microsoft Excel Worksheet Object for dynamic data, or Picture for a static image.
💡 Note: This method provides flexibility and control over what data is shown, ensuring your presentation remains focused.

Method 3: Using the Insert Object Feature
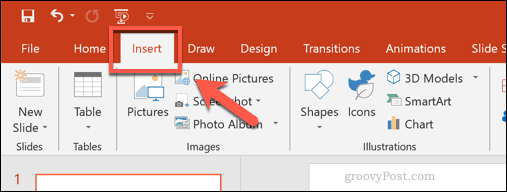
Here's how to use the Insert Object feature for a seamless integration:
- On your PowerPoint slide, navigate to the Insert tab, click Object, and then Create New.
- From the list, select Microsoft Excel Worksheet and hit OK.
- An Excel worksheet will appear on your slide. Enter or paste your data here.
📌 Note: This method allows you to input data directly within PowerPoint, which is useful if you're working offline or want to keep everything in one file.
| Method | Pros | Cons |
|---|---|---|
| Insert Object | Data editable in PowerPoint, no need for Excel | Not linked to original Excel file, manual updates required |

Method 4: Paste as an Image

If you prefer a static representation:
- Copy the Excel data you want to insert.
- In PowerPoint, right-click where you want to place the image, select Paste Options, and choose Picture.
🖼️ Note: This option is ideal for a one-time presentation where updates are not necessary, or when you want to prevent audience interaction with the data.
Method 5: Linking Excel Charts and Graphs

Here's how to link Excel charts and graphs:
- Open your Excel file, click on the chart or graph you wish to use.
- Copy the chart.
- In PowerPoint, go to Home tab, click Paste Special, and choose Microsoft Excel Chart Object.
- Ensure the Link option is checked for automatic updates from Excel.
Linking charts and graphs allows for:
- Real-time updates when the Excel data changes.
- Enhanced visual presentations with professional-looking data visuals.
- Interactive elements if you choose to allow audience manipulation of the data.
By linking, you ensure your presentation remains current with your latest data without the need for manual updates.
🔗 Note: This method ensures your presentation is always up-to-date with your Excel data, which is crucial for dynamic reports or presentations that will be used multiple times.

After understanding these methods, integrating Excel sheets into PowerPoint presentations can seem daunting, but with these techniques, you can make your presentations more informative, interactive, and visually appealing. Each method has its advantages and use cases, ensuring you can choose the best approach depending on your needs.
To wrap up, adding Excel data to PowerPoint can:
- Enhance data visualization.
- Increase audience engagement through dynamic updates.
- Streamline presentation creation and updates.
- Allow for customized data presentation with targeted information.
Can I edit the Excel data directly in PowerPoint?

+
Yes, if you have embedded or used the Insert Object method, you can edit the Excel data directly within PowerPoint. Simply double-click on the embedded object or object icon to open the Excel worksheet for editing.
How can I ensure that changes in Excel automatically update my PowerPoint?
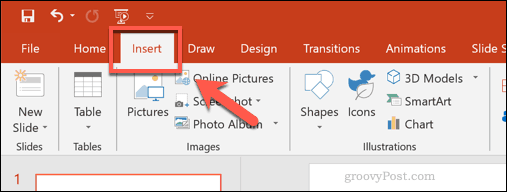
+
Link your Excel data or chart when inserting it into PowerPoint. This creates a live link, ensuring that any changes in the source file will automatically update in the PowerPoint presentation.
What happens if I move or rename my Excel source file after linking it to PowerPoint?

+
PowerPoint will lose the link to your Excel file if it’s moved or renamed, and any data or charts will not update. You would need to relink the data by going through the Insert Object or Paste Special steps again.
Is it better to embed or link Excel data into PowerPoint?
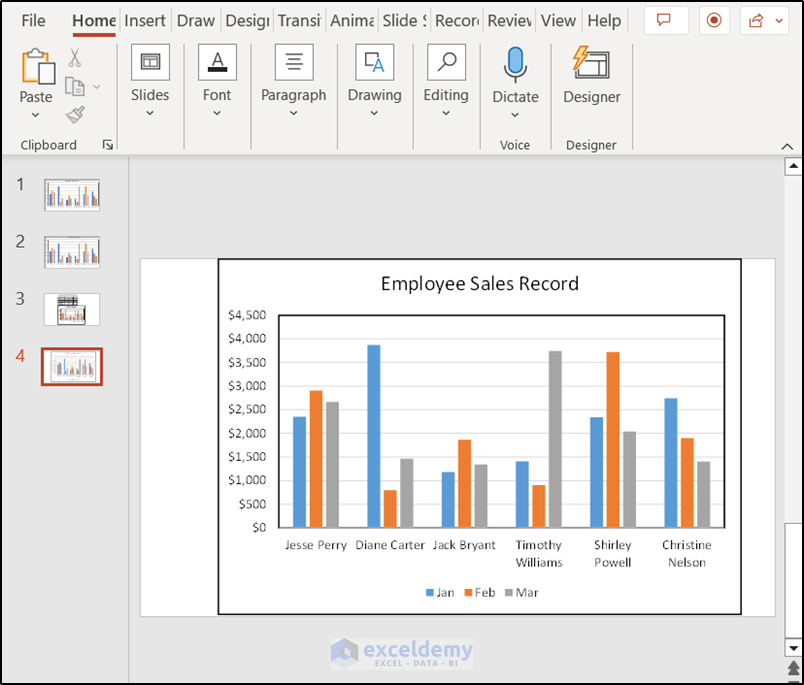
+
Embedding is better for presentations that don’t require updates from the source data and are presented offline. Linking is preferable for dynamic presentations where data needs to reflect the latest changes in the Excel source file.
Can I add Excel data to PowerPoint on a Mac?
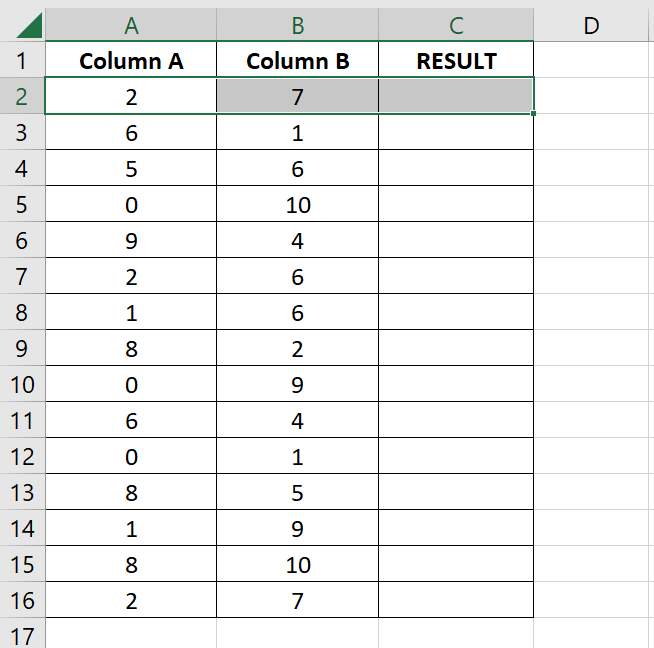
+
Yes, all the methods described can be applied on a Mac using Microsoft Office for Mac. The steps and options are very similar to those on Windows, with minor differences in the user interface.