5 Ways to Add Excel Sheet in PowerPoint 2007
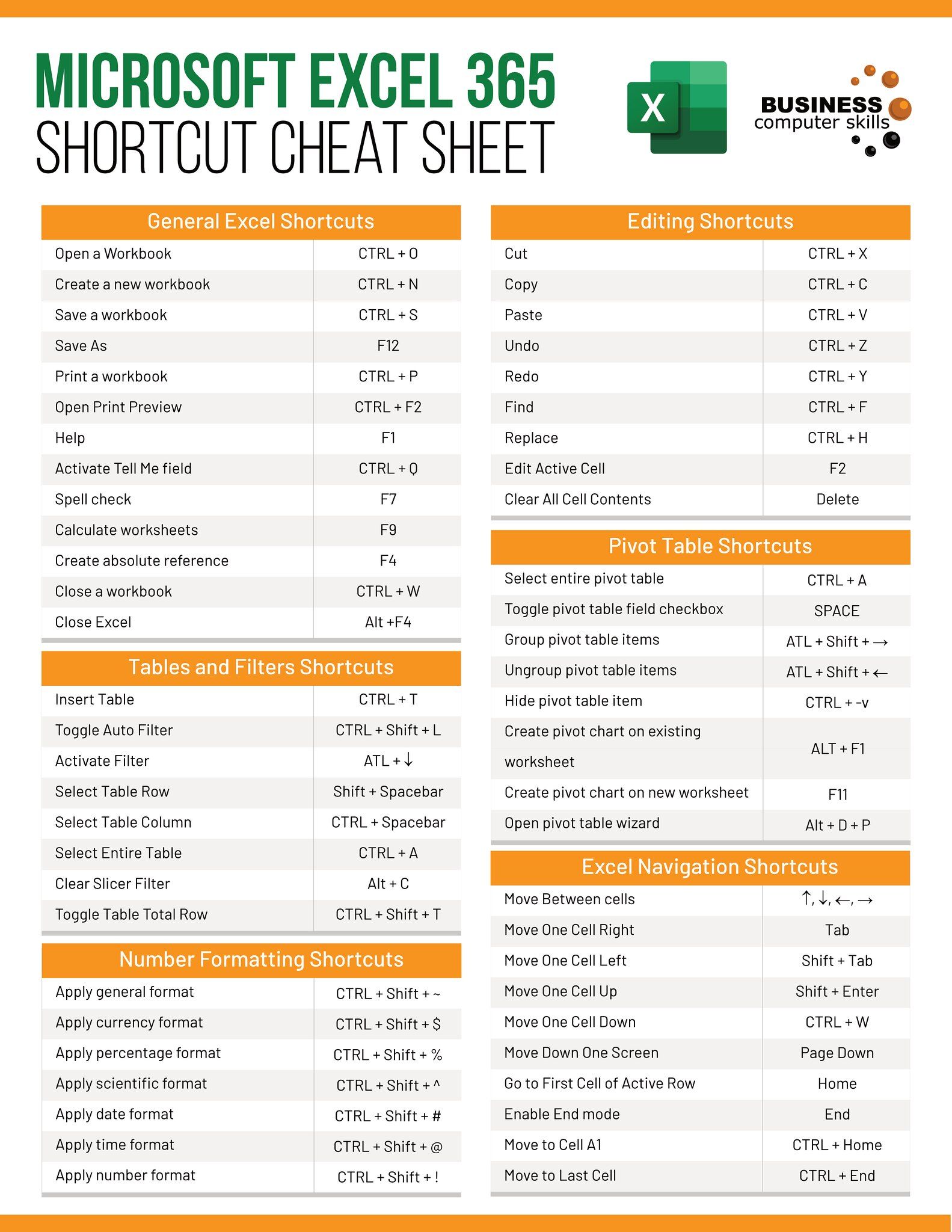
Introduction

Integrating an Excel sheet into a PowerPoint presentation can significantly enhance your slide’s content, making it easier to showcase data effectively. Here’s how you can add an Excel sheet in PowerPoint 2007 using various methods.
Method 1: Copy and Paste

The simplest way to add an Excel sheet into PowerPoint involves copying from Excel and pasting directly into PowerPoint:
- Open your Excel workbook with the data you want to transfer.
- Select the range or entire sheet you wish to copy.
- Press Ctrl + C to copy.
- Switch to PowerPoint and select the slide where you want to insert the data.
- Right-click and choose Paste or press Ctrl + V. You can decide to:
- Keep Source Formatting - retains the Excel styling.
- Use Design Templates - applies PowerPoint’s design template to the pasted data.
- Link & Use Design Templates - creates a link to the Excel file while applying PowerPoint’s design.
💡 Note: If you choose “Link & Use Design Templates,” the data will update in PowerPoint when changes are made to the Excel file.
Method 2: Embed Excel Object

To embed an Excel sheet into PowerPoint 2007 as an editable object:
- In PowerPoint, go to the Insert tab, select Object.
- From the dialog, choose Microsoft Excel Worksheet, then click OK.
- The worksheet will appear, allowing you to either type or paste data directly into it from Excel.
👀 Note: Embedding means the data is part of the PowerPoint file, so you can edit it without opening Excel, but changes won’t reflect back in the original Excel file.
Method 3: Link to an Excel File

If you need to keep the data linked to the source for automatic updates:
- Open the PowerPoint slide where you want the data.
- Go to the Insert tab, select Object, and choose Create from File.
- Browse to locate your Excel file and check Link to create the link.
📈 Note: The data in PowerPoint will update if the source Excel file changes, but you must ensure the linked file remains accessible.
Method 4: Paste Link

When you need to update data in Excel and want those updates reflected in PowerPoint:
- Copy data from Excel.
- In PowerPoint, choose Paste Special under the Home tab.
- Select Paste Link, then choose the format (e.g., Microsoft Excel Chart Object).
🔗 Note: This method ensures that changes in Excel are reflected in PowerPoint without manual updates, but be cautious of breaking links if files are moved or renamed.
Method 5: Using a Chart Object

PowerPoint 2007 allows you to insert Excel charts directly for enhanced data visualization:
- Select the slide where you want to add the chart.
- From the Insert tab, choose Chart.
- Select the chart type and paste your data into the Excel worksheet that appears.
📊 Note: This method is ideal for making your data visually appealing, but chart objects are less dynamic than linked tables or charts.
Ensuring Data Updates

Linking or embedding Excel sheets into PowerPoint ensures data consistency. Here are some tips to manage this:
- Always keep the linked files in a stable location to avoid broken links.
- When embedding, consider file size; large Excel files increase PowerPoint file size.
- Use the Update Links feature under the Prepare tab in PowerPoint to refresh data connections.
By choosing the appropriate method, you can ensure your presentation is both dynamic and up-to-date. Each method has its advantages, allowing you to decide how best to integrate Excel data into your PowerPoint slides to convey your message effectively.
Recap

This guide explored five methods to integrate Excel sheets into PowerPoint 2007, offering both simple and advanced options to cater to different presentation needs. Whether through direct copy-pasting, embedding, linking, or using chart objects, these techniques help in making your presentations more informative and engaging. Remember to consider file management and data integrity when choosing your approach to ensure the best results for your audience.
Can I edit Excel data directly in PowerPoint?

+
If you embed an Excel object into PowerPoint, you can edit the data within PowerPoint, but changes won’t be reflected in the original Excel file.
What happens if I rename the linked Excel file?

+
If you rename or move the linked Excel file, PowerPoint will lose the connection. You’ll need to relink the file by re-establishing the link in PowerPoint.
How can I ensure that my presentation remains up-to-date with Excel data?

+
Linking Excel files to PowerPoint or using Paste Link can ensure data updates are reflected in your presentation. Keep the original Excel file accessible and use PowerPoint’s update feature.