Easily Add Different Sheets in Excel: Step-by-Step Guide

Managing extensive data in Microsoft Excel often involves organizing information across multiple sheets within a workbook. Whether you're compiling financial reports, managing project timelines, or tracking sales data, using separate sheets for different datasets can significantly enhance productivity and clarity. In this guide, we'll explore how to easily add different sheets in Excel, tailor them to your needs, and optimize your workflow.
How to Add a New Sheet in Excel

Excel provides several methods to add a new sheet:
- Using the New Sheet Tab: Click the '+' button next to the existing sheet tabs at the bottom of your Excel window.
- Right-click on an Existing Sheet: Right-click any existing sheet tab and select "Insert" or "New Sheet".
- From the Ribbon: Navigate to the 'Home' tab, click on 'Insert', then 'Insert Sheet'.
- Keyboard Shortcut: Use the keyboard shortcut Shift+F11 to add a new sheet quickly.
ℹ️ Note: By default, Excel names new sheets sequentially as Sheet1, Sheet2, etc. You can rename these at any time by right-clicking the tab and selecting 'Rename'.
Organizing Sheets

Once you've added new sheets, organizing them can help maintain efficiency:
- Renaming Sheets: Double-click the sheet tab to rename or right-click and select 'Rename'. Use descriptive names like 'Q1 Sales', 'Project Timeline', etc., for clarity.
- Changing Sheet Order: Click and drag sheet tabs to rearrange their order, making navigation through your workbook more intuitive.
- Color Coding Sheets: Right-click a sheet tab, choose 'Tab Color' to assign colors for visual distinction.
| Action | Method |
|---|---|
| Add Sheet | Click '+' icon or use keyboard shortcut Shift+F11 |
| Rename Sheet | Right-click, 'Rename' or double-click the tab |
| Reorder Sheets | Click and drag tab |
| Color Code Sheets | Right-click, 'Tab Color' |

Advanced Sheet Management

Beyond basic additions, Excel offers advanced tools for sheet management:
- Grouping Sheets: To work on multiple sheets simultaneously, hold Ctrl, click the sheets you want to group, and perform operations like formatting or entering data on all selected sheets at once.
- Hide or Unhide Sheets: Right-click a sheet tab, choose 'Hide' to minimize clutter. To unhide, right-click any sheet tab, select 'Unhide'.
- Moving Sheets: Drag sheets to another workbook by holding down Alt when dragging to move rather than copy.
- Copying Sheets: For creating similar sheets or backups, right-click a sheet tab, 'Move or Copy', then check 'Create a copy' before selecting the destination workbook or tab position.
Best Practices for Sheet Usage

To make the most out of Excel sheets:
- Useful Naming Conventions: Adopt a consistent naming strategy to help others understand the workbook structure.
- Limit Sheet Count: Keeping the number of sheets manageable to avoid overwhelming users or reducing Excel's performance.
- Protect Sheets: Use sheet protection to prevent unintended changes. Go to 'Review' > 'Protect Sheet'.
✨ Note: Remember, excessive sheets can impact Excel's performance. If your workbook contains many sheets, consider using hyperlinks or an index sheet to navigate.
In conclusion, mastering the art of adding and managing sheets in Excel is key to efficient data handling. From basic addition to advanced organizational techniques, these steps help streamline your work, ensuring your spreadsheets are not only comprehensive but also user-friendly. Adopt these practices to enhance your productivity and data management capabilities with Excel.
Can I add a sheet using a macro in Excel?
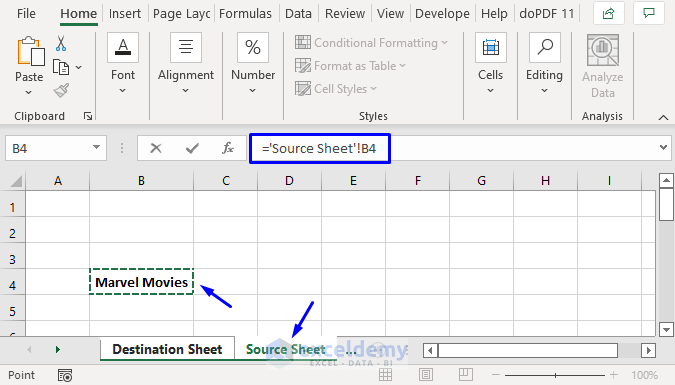
+
Yes, you can automate adding sheets with VBA macros. Use the Sheets.Add method to insert new sheets programmatically.
How do I change the default number of sheets in a new workbook?

+
You can set the default number of sheets through Excel Options. Go to ‘File’ > ‘Options’ > ‘General’ and adjust the ‘Include this many sheets’ setting.
What’s the difference between copying and moving sheets?

+
Copying creates a duplicate of the sheet in another workbook, while moving transfers the sheet without leaving the original in place.
Can I link data between different sheets?

+
Absolutely, use cell references like ='SheetName'!A1 to link data between sheets dynamically.
How can I quickly navigate between sheets in a large workbook?

+
Use ‘Ctrl+Page Up’ to go to the previous sheet and ‘Ctrl+Page Down’ to go to the next one. Alternatively, create an index sheet with hyperlinks to jump directly to different sheets.