Add Developers to Excel Sheet with Ease: Step-by-Step Guide

In today's data-driven business environment, managing your team's information efficiently is paramount. One common tool for this task is Microsoft Excel, which serves as an excellent platform for organizing personnel data. In this comprehensive guide, we'll explore how to add developers to an Excel sheet with ease, ensuring that you can manage your development team's records seamlessly.
Preparing Your Excel Sheet

Before you start adding developers to your Excel sheet, you need to ensure that your spreadsheet is set up correctly to handle this information:
- Create a New Sheet: Begin by opening Excel and creating a new workbook or selecting an existing one where you'll manage your developers' data.
- Set Up Column Headers:
Column Name Column Description Name The full name of the developer Email The developer's email address Join Date The date the developer joined your team Position The role or position of the developer within the team Project Current project(s) the developer is working on Skills Key skills and competencies Experience (Years) Years of professional experience 
💡 Note: Ensure your column names are clear and descriptive to avoid confusion when entering or reviewing data.
Entering Developer Data

Now that your sheet is prepared, follow these steps to add your developers:
- Enter Names: Start by entering the name of each developer in the first column.
- Input Email: Next, enter the developer's email in the second column for easy communication.
- Add Join Date: Use Excel's date format for entering when each developer joined your team.
- Specify Position: Clearly define the role of each developer, such as "Software Engineer," "QA Tester," or "Team Lead."
- List Projects: Add the project(s) each developer is currently involved in.
- Note Skills: Document key skills to aid in project assignment and team alignment.
- Record Experience: Enter the number of years the developer has been in their professional role.
Utilizing Excel Features

Excel is equipped with features that can enhance your data management:
- Sorting: Use Excel's sorting feature to organize your list by name, position, or any other column. This helps in finding developers quickly.
- Filtering: Enable filtering to view only developers who meet certain criteria, like those involved in specific projects or with particular skills.
- Data Validation: Apply data validation rules to ensure that entries in specific columns match predefined criteria, reducing errors.
- Conditional Formatting: Highlight important information or deviations from norms, like new hires or developers nearing contract end.
💡 Note: Use conditional formatting to visually distinguish between different types of information, enhancing readability.
Updating and Maintaining the Sheet

As your development team evolves, keeping your Excel sheet up-to-date is crucial:
- Regular Updates: Schedule periodic updates to reflect changes in team composition, project assignments, or skill sets.
- Backup: Always keep backups of your data to prevent loss due to unexpected issues like file corruption or hardware failure.
- Data Accuracy: Encourage team members to check and update their own information to maintain accuracy.
- Review: Conduct regular reviews of the data to ensure it meets the team's current needs.
📝 Note: Regular maintenance of the Excel sheet ensures that the information remains relevant and useful for decision-making.
In conclusion, adding developers to an Excel sheet can streamline your team management processes. By following these steps, you can create an organized, searchable, and visually appealing database of your development team's information. With a clear understanding of Excel's capabilities, you'll be able to not only add and manage data but also analyze and report on team capabilities, ensuring your team's success in any project. Effective data management is the backbone of project management, and with the power of Excel, you can enhance team coordination, project allocation, and overall productivity.
Can I automate the process of adding developers to my Excel sheet?

+
Yes, you can use Excel’s VBA (Visual Basic for Applications) or other automation tools to automate data entry, especially for large teams. This can reduce manual errors and save time.
How often should I update the Excel sheet with new developer information?

+
It depends on your team’s dynamics. For smaller teams, monthly updates might suffice, while larger, fast-growing teams might need weekly updates to keep the information current.
Is there a way to track developer performance within Excel?

+
While Excel isn’t designed for performance tracking, you can add columns like ‘Performance Rating’ or use conditional formatting to highlight high or low performers based on metrics you define.
How can I ensure the security of the developer data in Excel?

+
Excel allows you to set password protection on sheets or the entire workbook. Additionally, you can limit who has access to edit or view the data by using Excel’s sharing and permissions settings.
What if I need to manage teams across different departments?
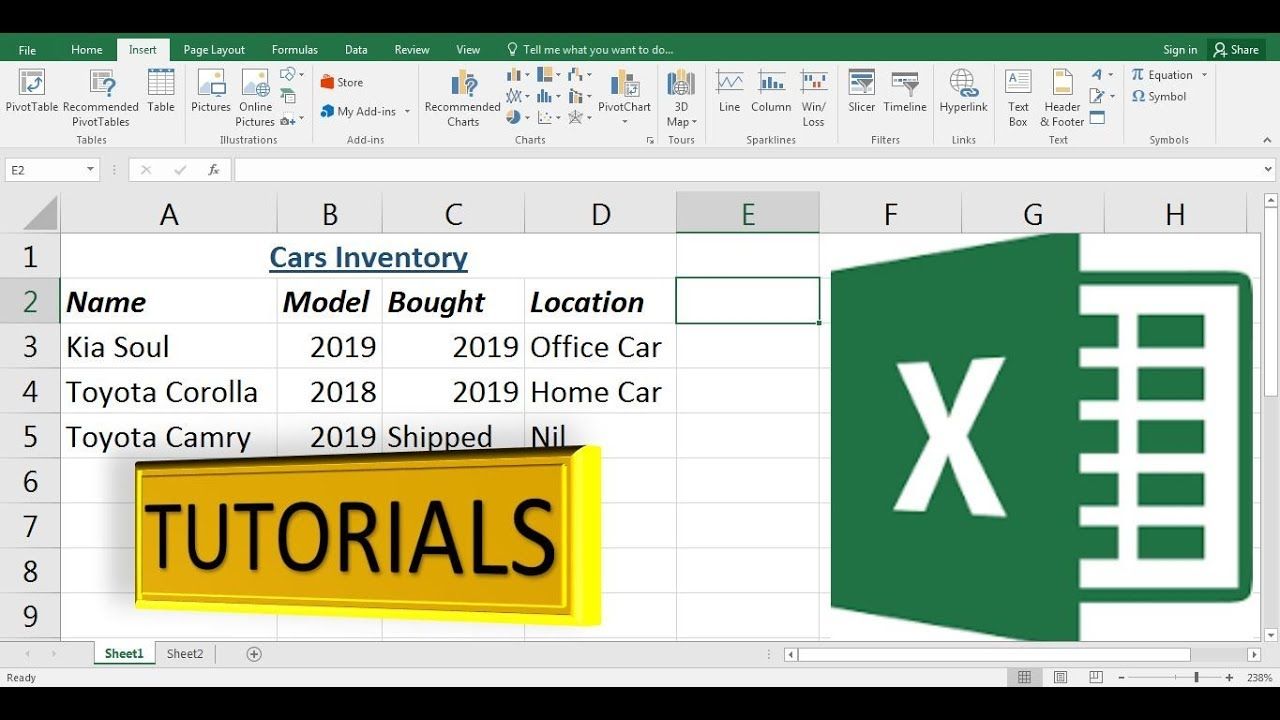
+
Use separate sheets for each department within the same workbook. You can use Excel’s ‘Links’ feature to create connections between sheets, making it easier to navigate and manage data across departments.