Merge Multiple Sheets in Excel: Your Complete Guide

Why Merge Sheets in Excel?

Excel users often find themselves dealing with multiple sheets of data that need to be combined into a single comprehensive sheet. This is crucial in various scenarios such as when consolidating financial data from different departments, merging customer lists, or even in situations where different data sets must be combined for reporting or analysis purposes.
By merging sheets, you can:
- Reduce Complexity: Instead of navigating through multiple sheets, all your data is in one place.
- Improve Data Analysis: Easier to perform analysis, sort, filter, and apply formulas across a unified dataset.
- Enhance Collaboration: It simplifies sharing and working together on the same dataset.
How to Merge Sheets in Excel

Let's dive into the steps you need to follow to merge sheets in Excel effectively.
Manual Copying and Pasting

This is the most straightforward method, but it’s also the most labor-intensive:
- Select and copy data from one sheet.
- Switch to the destination sheet and paste the data where you need it.
🛠️ Note: This method can become time-consuming and error-prone with large datasets.
Using Power Query to Merge Sheets

Power Query in Excel (available from Excel 2010 onwards) provides a more powerful way to combine sheets:
- Go to the Data tab and click Get Data.
- Choose From File > From Workbook and select your workbook.
- In the Navigator window, select multiple sheets by holding down the Ctrl key.
- Click Transform Data to open the Power Query Editor.
- Under Combine, select Append Queries to merge the sheets.
- Choose whether to append by column or by row, then click OK.
- Apply any necessary transformations, then Close & Load to bring the combined data into a new sheet.
Using Excel VBA Macros

For automation or when dealing with regularly updated sheets:
- Open VBA editor by pressing Alt + F11.
- Insert a new module (Insert > Module).
- Paste in a VBA script designed to merge sheets:
Sub MergeSheets() Dim ws As Worksheet, masterWs As Worksheet Set masterWs = Sheets(“MasterSheet”) ‘The name of your master sheetFor Each ws In ThisWorkbook.Worksheets If ws.Name <> masterWs.Name Then ws.Rows.Copy Destination:=masterWs.Cells(Rows.Count, 1).End(xlUp).Offset(1) End If Next ws
End Sub
Things to Consider When Merging Sheets

- Data Consistency: Ensure that headers and data formats are consistent across sheets to avoid merging errors.
- Duplicates: Address duplicates either by filtering them out or by allowing for duplicate entries.
- Data Integrity: Take care of formulas, links, or data validation that might be affected by merging.
- Size: Merging can significantly increase the file size. Use Excel’s optimization techniques like removing empty rows and columns.
⚠️ Note: It's recommended to create a backup of your workbook before performing any merging operations, as they can be irreversible.
Handling Special Cases

Let’s look at how you might handle some common yet unique scenarios:
Merging Sheets from Different Workbooks
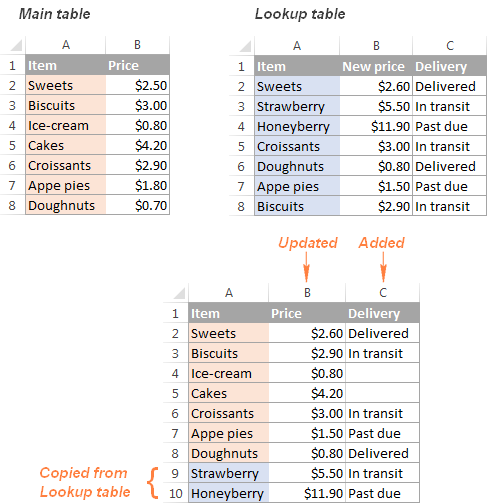
Power Query again comes in handy:
- Use the From File > From Folder option to select multiple workbooks.
- Follow similar steps as merging sheets within the same workbook but choose files from different workbooks.
Conditional Merging

If you need to merge sheets based on certain conditions:
- Use Power Query to filter and select specific data before merging.
- In VBA, modify the macro to include conditional statements.
Dealing with Headers and Structure

Sometimes, sheets have different structures:
- Use Power Query to align columns by name or position before merging.
- In VBA, ensure your script accounts for variable headers by standardizing or mapping columns.
To summarize the key points: - Understanding why merging is necessary helps in determining the best approach for combining data efficiently. - Multiple methods for merging sheets like manual copying, Power Query, and VBA offer flexibility depending on the complexity of the task. - Considerations for data consistency, duplicates, integrity, and file size are crucial for successful merging operations. - Special cases require specific strategies, and tools like Power Query can simplify handling different data structures and conditions.
This guide has covered the essentials of merging multiple sheets in Excel, providing you with the knowledge to handle a variety of data consolidation tasks. Whether for reporting, analysis, or simply organizing your data better, mastering the art of merging sheets will significantly enhance your Excel skills.
Can I merge sheets without losing any data formatting?

+
Manual copying and pasting usually preserve formatting, but Power Query and VBA might require additional steps to maintain or reapply specific formats post-merge.
What should I do if my sheets have different headers?

+
Use Power Query to align columns by name or position before merging. Alternatively, modify your VBA script to standardize or map columns before the merge.
Is there a way to automate the merging process with updates?

+
VBA macros can be scheduled to run automatically through Excel’s Macro Scheduler or by setting up a task in Task Scheduler, allowing for automatic updates when sheets change.