Easy Steps to Add Checkboxes in Excel Sheets

Adding checkboxes in Excel can significantly enhance the functionality of your spreadsheets, making it easier to manage tasks, track inventory, or mark attendance. Whether you're looking to streamline your workflow or simply want to make your data more interactive, checkboxes offer an intuitive way to interact with your data. In this guide, we'll delve into the process of adding checkboxes in Excel, ensuring even those with minimal Excel experience can follow along with ease.
Step-by-Step Guide to Adding Checkboxes in Excel
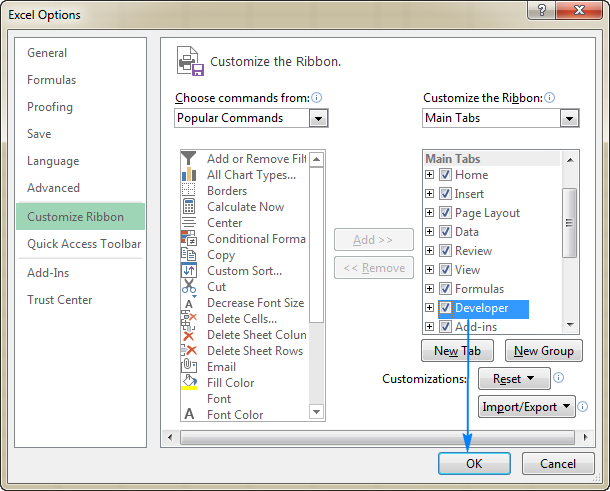
1. Preparing Your Worksheet

Before we can add checkboxes, we need to set up your Excel worksheet:
- Open Excel and select the worksheet where you want to add checkboxes.
- Ensure your data is organized in a way that will benefit from checkboxes.
- Consider grouping related tasks or items together.
2. Accessing the Developer Tab

Excel's checkbox feature lies in the Developer tab, which might not be visible by default:
- Right-click anywhere on the Ribbon and choose Customize the Ribbon.
- In the Excel Options dialog, check the box next to Developer on the right-hand side list.
- Click OK to make the Developer tab appear on your Excel Ribbon.
3. Adding Checkboxes to Your Spreadsheet
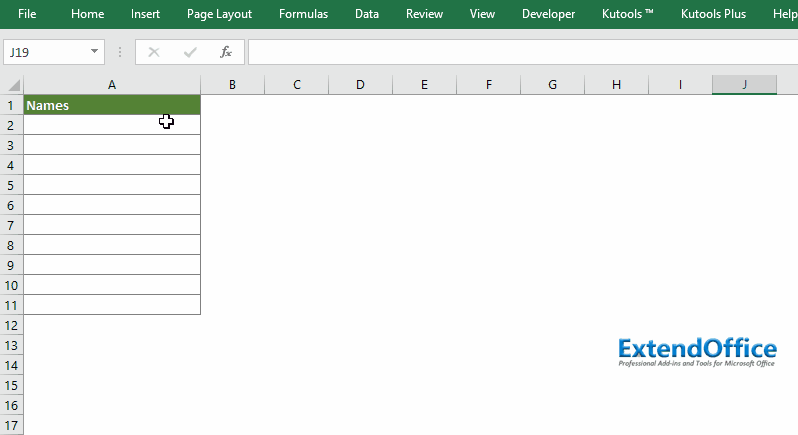
Now, let's add those checkboxes:
- Switch to the Developer tab.
- Click on Insert in the Controls group.
- Under Form Controls, select Checkbox (Form Control).
- Click where you want to place the checkbox. It will be added, and you can adjust its size by dragging the corners.
🌟 Note: If you plan to use these checkboxes for automation or macros, consider using ActiveX Controls instead.
4. Customizing Checkboxes
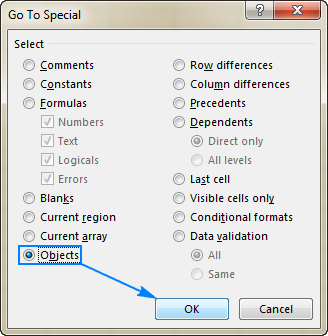
You might want to customize your checkboxes:
- Right-click the checkbox and choose Edit Text to change its label.
- To resize or reposition, select the checkbox, and drag its handles or the box itself.
- To link it to a cell, right-click, select Format Control, go to the Control tab, and enter the cell reference in the Cell link box.
5. Formatting Checkboxes

Ensure your checkboxes look good with your spreadsheet:
- Choose colors and fonts that complement your data.
- Ensure they are aligned properly, especially if you have multiple checkboxes.
6. Linking Checkboxes to Data

To make your checkboxes functional, link them to your data:
- Link each checkbox to a specific cell, which will display TRUE when checked and FALSE when unchecked.
- Use formulas or conditional formatting based on these values to automate tasks or highlight changes.
| Task | Linked Cell | Checkbox Label |
|---|---|---|
| Task 1 | A1 | Complete |
| Task 2 | A2 | In Progress |

7. Using Macros with Checkboxes
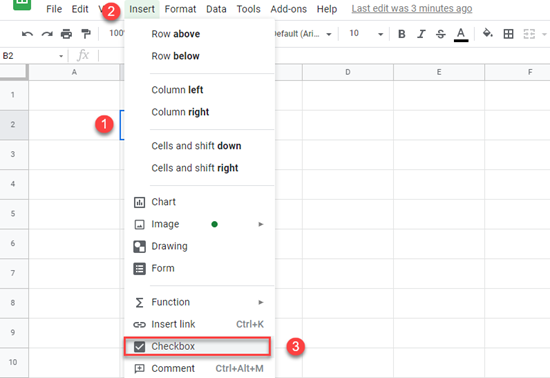
If you're comfortable with VBA, you can automate actions with macros:
- Right-click on the checkbox, select Assign Macro, and either choose an existing macro or record a new one.
- This can automate tasks like marking tasks as complete or triggering email notifications.
8. Troubleshooting Common Issues
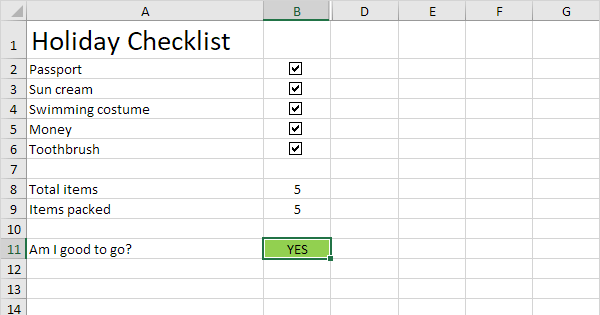
Here are some common issues you might encounter:
- Checkboxes not linking to cells: Ensure you've linked the checkbox to a cell in its properties.
- Checkboxes misbehaving: Sometimes, copying and pasting can cause issues. Re-create the checkbox if needed.
- Developer tab missing: Review the steps to enable the Developer tab.
By following these steps, you've now added and customized checkboxes in Excel. They not only make your spreadsheet more interactive but also facilitate better data management. With a little practice, you'll find yourself incorporating checkboxes into a variety of uses, from task lists to data validation.
In wrapping up this guide, remember that checkboxes are just the beginning. Excel is a versatile tool, and with the power of checkboxes, you can enhance data interaction and streamline various processes. Keep experimenting with Excel's features, and soon you'll uncover even more ways to make your work more efficient and dynamic.
How do I get the Developer tab in Excel?

+
Right-click on the Ribbon, select “Customize the Ribbon,” then check the Developer tab on the right side before clicking OK.
Can I use checkboxes without linking to cells?

+
Yes, you can add checkboxes without linking them to cells. They’ll still provide visual interaction, but won’t have data functionality.
What’s the difference between Form Controls and ActiveX Controls?
+Form Controls are suitable for simple, static purposes, while ActiveX Controls offer more dynamic interactions, but might require VBA for full functionality.