5 Simple Ways to Sum Cells Across Excel Sheets
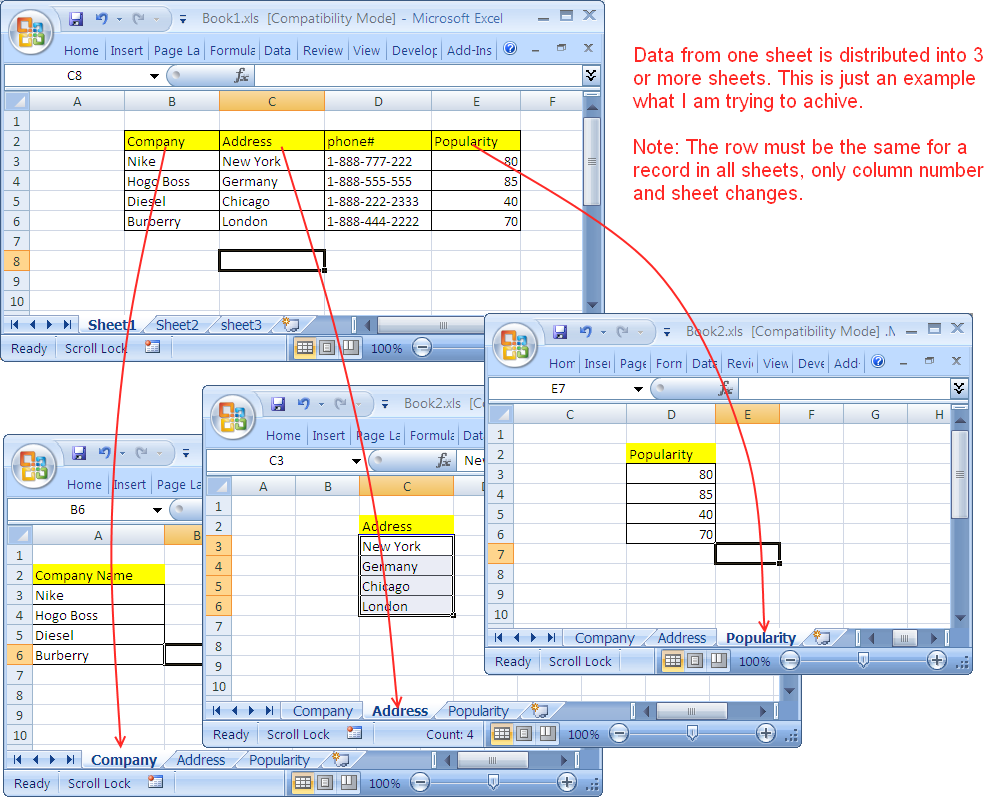
When working with Excel, it's common to manage data across multiple sheets. However, summing these cells efficiently can be a daunting task for many users. Whether you're consolidating monthly sales data, aggregating annual financial reports, or just need a total from various worksheets, Excel offers several techniques to streamline this process. Here, we'll explore five straightforward methods to sum cells across multiple sheets in Excel, each with its unique advantages.
Method 1: Manual Summing Using Keyboard Shortcuts

This method is the simplest but can be time-consuming if you have many sheets:
- Select the cell where you want the sum to appear.
- Type
=to start the formula. - Navigate to the first sheet containing data, and select the cell you wish to sum.
- Type
+followed by clicking the next sheet, selecting the corresponding cell. - Repeat the process for all the sheets involved.

Method 2: Using 3D References

3D references allow you to reference the same cell across multiple sheets quickly:
- Select the cell where the total should appear.
- Type
=SUM(. - Select the range starting from the first sheet to the last sheet, with a reference cell, like
Sheet1:Sheet5!B2for summing cell B2 from sheets 1 to 5. - Close the bracket, and press Enter.

Method 3: Creating a Summary Sheet

Create a dedicated summary sheet that pulls data from other sheets:
- Insert a new sheet and label it “Summary”.
- Use cell references from each sheet to gather data, like
=‘Sheet1’!A1+‘Sheet2’!A1…. - Sum the cells in the Summary sheet as needed.

Method 4: The SUMIF/SUMIFS Function

If your sheets share a common identifier, use conditional summing:
- Set up your sheets with data in a similar format.
- In the cell where you want the sum, enter
=SUMIF(Sheet1:Sheet5!B:B, “Category”, Sheet1:Sheet5!C:C)to sum cells in column C where column B matches “Category”.
🔎 Note: Ensure all sheet names in your formula are correct and properly formatted for Excel.

Method 5: Using Power Query

Power Query in Excel allows for data transformation and consolidation:
- Open Power Query by selecting “Data > Get & Transform Data > Get Data > From Other Sources > Blank Query”.
- Use the “Append Queries” feature to combine data from multiple sheets.
- Create custom columns or aggregate data as needed.
- Load the result back into Excel and sum as you wish.

These methods offer varying degrees of complexity and control. Depending on the size of your dataset and your comfort with Excel's features, you can choose the most suitable approach.
Optimizing Data Management

While these techniques are straightforward, ensuring data integrity and optimization is crucial:
- Naming Consistency: Keep your sheet names uniform to simplify formula writing and readability.
- Error Checking: Regularly review your formulas for any errors, especially when you add or delete sheets.
- Backup: Always keep a backup of your original data before applying any complex summing techniques.
In sum, Excel provides various methods to sum across multiple sheets, from basic manual input to advanced functions like Power Query. Each method caters to different scenarios and skill levels, ensuring that you can find the best way to manage and analyze your data efficiently. With practice, these techniques become second nature, enabling you to focus on interpreting the data rather than worrying about its collection and consolidation.
What is the simplest way to sum cells across multiple sheets in Excel?

+
The simplest method is manual summing where you add each cell manually using keyboard shortcuts and formulas like =+Sheet1!A1+Sheet2!A1…
Can I sum cells across sheets if the sheets are named differently?

+
Yes, you can. But for formulas to work smoothly, ensure consistent sheet names or use 3D references with a range, like ‘Sheet1:Sheet5’!B2.
How does Power Query help in summing across multiple sheets?

+
Power Query allows you to combine data from multiple sheets, transform it, and then load it back into Excel for further analysis and summing.