5 Ways to Add Attachments in Excel Sheets Easily

Excel is a powerhouse when it comes to managing and analyzing data. However, its utility extends beyond just number crunching—it allows users to incorporate various types of attachments directly into their spreadsheets. Whether it's for enhancing your reports, managing project documentation, or simplifying collaborative work, adding attachments in Excel can significantly boost your productivity. Here are five effective methods to seamlessly integrate attachments into your Excel sheets:
1. Inserting Objects

Excel offers an ‘Insert Object’ feature, which lets you embed or link external files right into your spreadsheet:
- Navigate to Insert > Text > Object.
- Choose between ‘Create New’ to embed an entirely new object or ‘Create from File’ to insert an existing file.
- If you’re linking the file, check the “Link to file” option for real-time updates.
2. Hyperlink to External Files

Hyperlinking is an easy and efficient way to connect to external documents:
- Select a cell or text you want to use as the hyperlink.
- Right-click, choose Link > Insert Link, and select “Existing File or Web Page.”
- Browse to the file or enter its path manually.
🔗 Note: Ensure the file path remains consistent. If moved, the link could break.
3. Using Excel’s ‘Insert Picture’ Feature

To insert images or screenshots:
- Go to Insert > Pictures > This Device.
- Select the image from your local storage and insert.
- Resize and adjust the image to fit your data presentation needs.
4. Embedding Workbooks

For scenarios where you need data from another workbook without switching between files:
- Use Insert > Object > Create from File.
- Find and select the workbook file.
- Choose ‘Link to file’ to keep it up-to-date or insert as is.
5. The Power of Excel Add-ins

Various add-ins can extend Excel’s functionality:
- Install Excel Add-ins that support file attachment, like Kutools or ASAP Utilities.
- Follow the add-in’s guidelines to attach files to your workbook.
In wrapping up, integrating attachments into Excel sheets can transform your spreadsheets into comprehensive hubs of information. This approach simplifies the tracking of project files, keeps related documents at your fingertips, and enhances collaboration by reducing the need for additional software or tools. Remember to handle links carefully to avoid broken connections and consider your audience’s software compatibility when choosing your methods.
Each method has its advantages, depending on your specific needs:
- Inserting Objects provides a high degree of integration, albeit with potential file size implications.
- Hyperlinks are straightforward, keeping your workbook lightweight, but they require file path integrity.
- Insert Pictures offers visual support, perfect for presentations or reports.
- Embedding Workbooks is excellent for interconnected data analysis, though it can lead to redundancy.
- Add-ins extend Excel’s capabilities, but their usability depends on compatibility and user willingness to learn new tools.
Regardless of the method chosen, attaching files in Excel not only organizes your data but also enriches its context, making your work more accessible and collaborative.
Why can’t I see my inserted attachment in Excel?
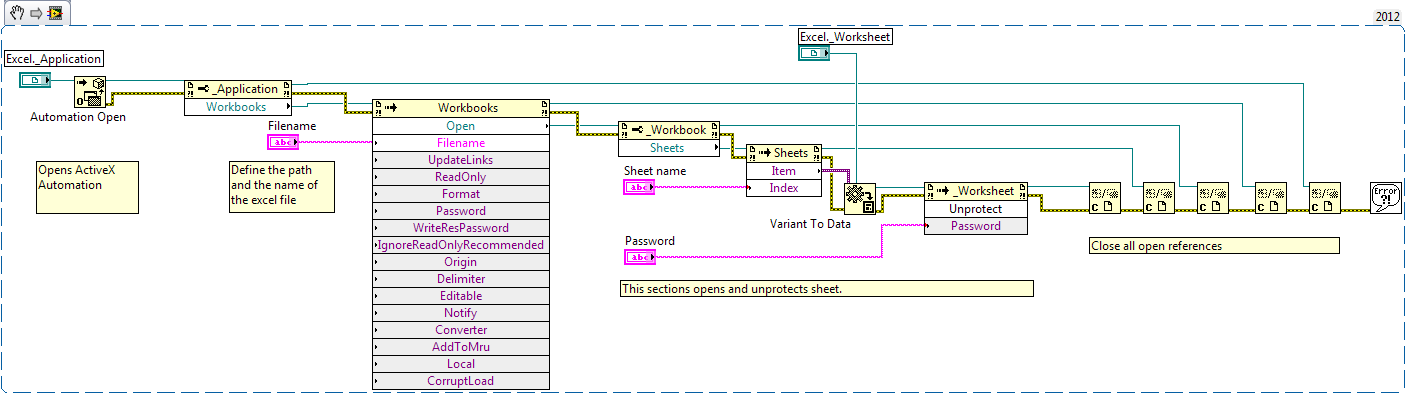
+
If you linked a file, ensure the file path hasn’t changed, or the file hasn’t been moved or renamed.
Can I attach PDF files in Excel?

+
Yes, you can attach PDF files using the ‘Insert Object’ method or by hyperlinking to the PDF file.
Will my Excel file size increase significantly when embedding attachments?

+
Embedding files will indeed increase the size of your Excel file, so consider linking files when possible to manage file size.
What happens if I send an Excel file with linked attachments to another user?

+
Linked files require both users to have access to the same file path. If paths differ, links might break unless set to absolute paths or you distribute the files together.
Can I attach video files in Excel?

+
Direct embedding of video files is not supported; however, you can hyperlink to video files or use add-ins to play videos within Excel.