Effortlessly Import Excel Files into Google Sheets
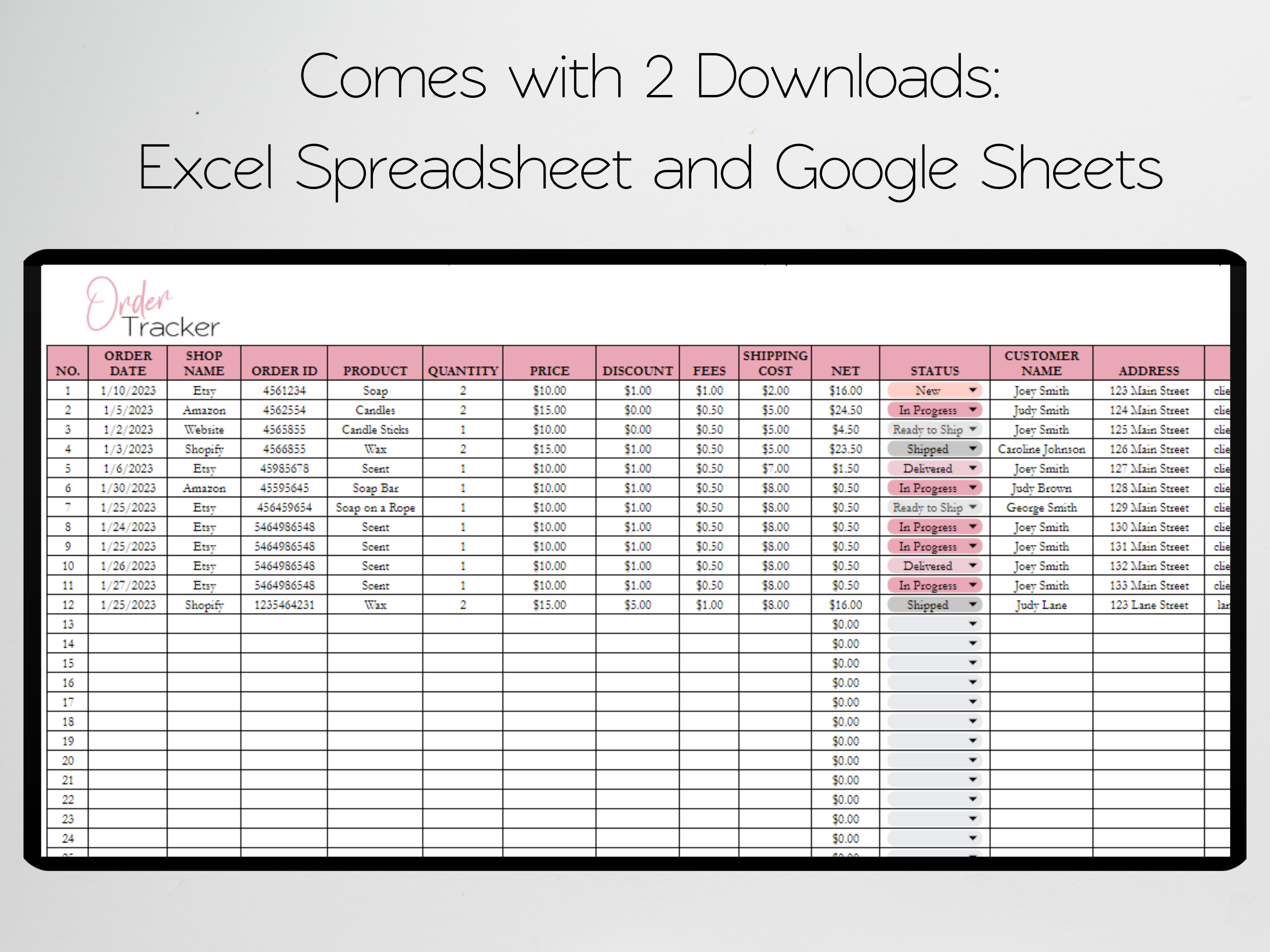
In the modern digital era, the ability to manage and manipulate data efficiently is crucial for both personal and professional success. Among the numerous tools available, Google Sheets and Microsoft Excel stand out for their versatility in data handling. While Excel has long been the go-to for many, Google Sheets offers powerful cloud-based alternatives, including seamless collaboration features. This guide focuses on a commonly required task: importing Excel files into Google Sheets. Let's explore how you can make this transition smooth, quick, and error-free.
Why Import Excel into Google Sheets?

Before diving into the steps, it’s beneficial to understand why one might prefer Google Sheets over Excel:
- Collaboration: Google Sheets allows multiple users to edit a spreadsheet simultaneously, making it ideal for team projects.
- Cloud Storage: Your data is saved automatically on the cloud, reducing the risk of data loss due to hardware failures or computer crashes.
- Accessibility: Access your spreadsheets from any device with internet connectivity, without the need to install specialized software.
- Integration: Google Sheets integrates seamlessly with other Google services like Google Drive, Google Forms, and even third-party applications via add-ons.
How to Import an Excel File into Google Sheets

Here’s a step-by-step guide to help you import your Excel files into Google Sheets with minimal effort:
1. Open Google Sheets

Start by navigating to sheets.google.com and signing into your Google account if you haven’t already.
2. Create a New Spreadsheet or Open an Existing One

You have two options:
- Click on the “+” icon to create a new, blank spreadsheet.
- Alternatively, select an existing file where you want to import your Excel data.
3. Import Your Excel File
To initiate the import:
- Go to the “File” menu at the top of the sheet.
- Click on “Import”.
- From the options available, choose “Upload”.
- A window will pop up allowing you to drag and drop your Excel file or browse your computer for the file.
- After selecting your file, you can choose to replace the current sheet, create a new sheet, or insert the data into the current sheet at a specific cell.
4. Configure Import Settings

Upon uploading your Excel file, Google Sheets provides options to customize how the data is imported:
- Sheet: Decide where you want the data to go.
- Separator type: Usually, this is automatically detected, but you might need to specify if your file uses unusual delimiters.
- Convert: Choose how dates, times, and currency should be handled.
- Headers: Define if the first row contains headers.
5. Import and Verify

After setting your preferences:
- Click “Import data” to start the process.
- Google Sheets will attempt to import the data as specified. Once complete, review the data to ensure everything has been correctly imported.
- Check for any discrepancies in formatting, formulas, or data integrity.
Tips for Successful Importation
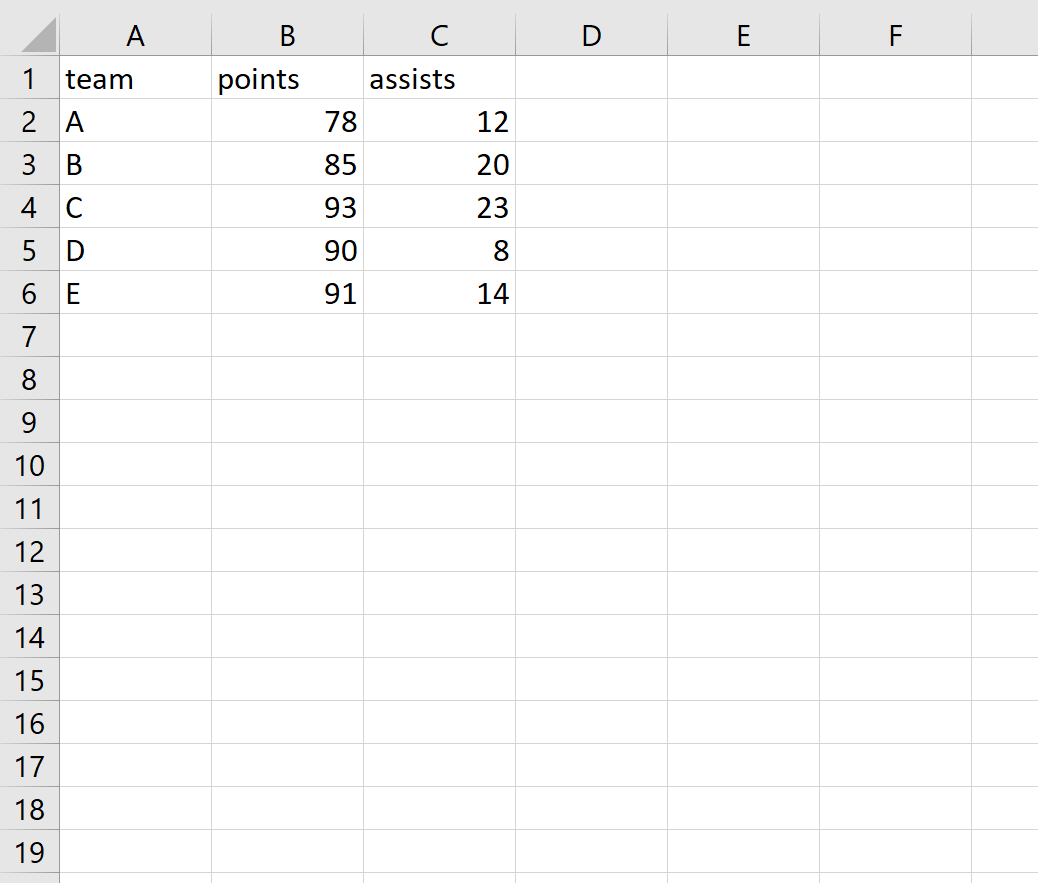
- Backup: Always keep a backup of your Excel files. Despite the reliability of Google Sheets, having an original copy of your data is a good practice.
- Formulas and Functions: Some Excel functions might not translate directly to Google Sheets. Make sure to check and possibly adjust these manually.
- Formatting: While Google Sheets will try to preserve formatting, some might not transfer perfectly. Adjust manually if necessary.
- Macros: If your Excel workbook contains macros, they won’t be directly imported. You’ll need to recreate them in Google Apps Script if they are essential.
✨ Note: For complex Excel workbooks with many conditional formatting rules, pivot tables, or charts, you might consider exporting to CSV, importing that into Google Sheets, and then recreating these features manually.
Using Tables for Data Representation

Sometimes, the data from Excel might benefit from being organized in a table format within Google Sheets:
| Product | Quantity | Price |
|---|---|---|
| Widgets | 100 | 5.00</td> </tr> <tr> <td>Gadgets</td> <td>50</td> <td>10.00 |

💡 Note: The table above illustrates how you might reformat data post-import for better visibility and organization.
Importing Excel files into Google Sheets can significantly enhance your workflow by leveraging the cloud-based advantages of Google Workspace. With the steps outlined in this guide, you can make the transition seamless and efficient, minimizing the hassle of data management while maximizing productivity.
What are the limitations when importing complex Excel files?

+
Limitations include not preserving macros, advanced charts, and complex pivot table calculations. However, most data, basic charts, and common functions can be imported without issues.
Can I keep my Excel file linked to Google Sheets?
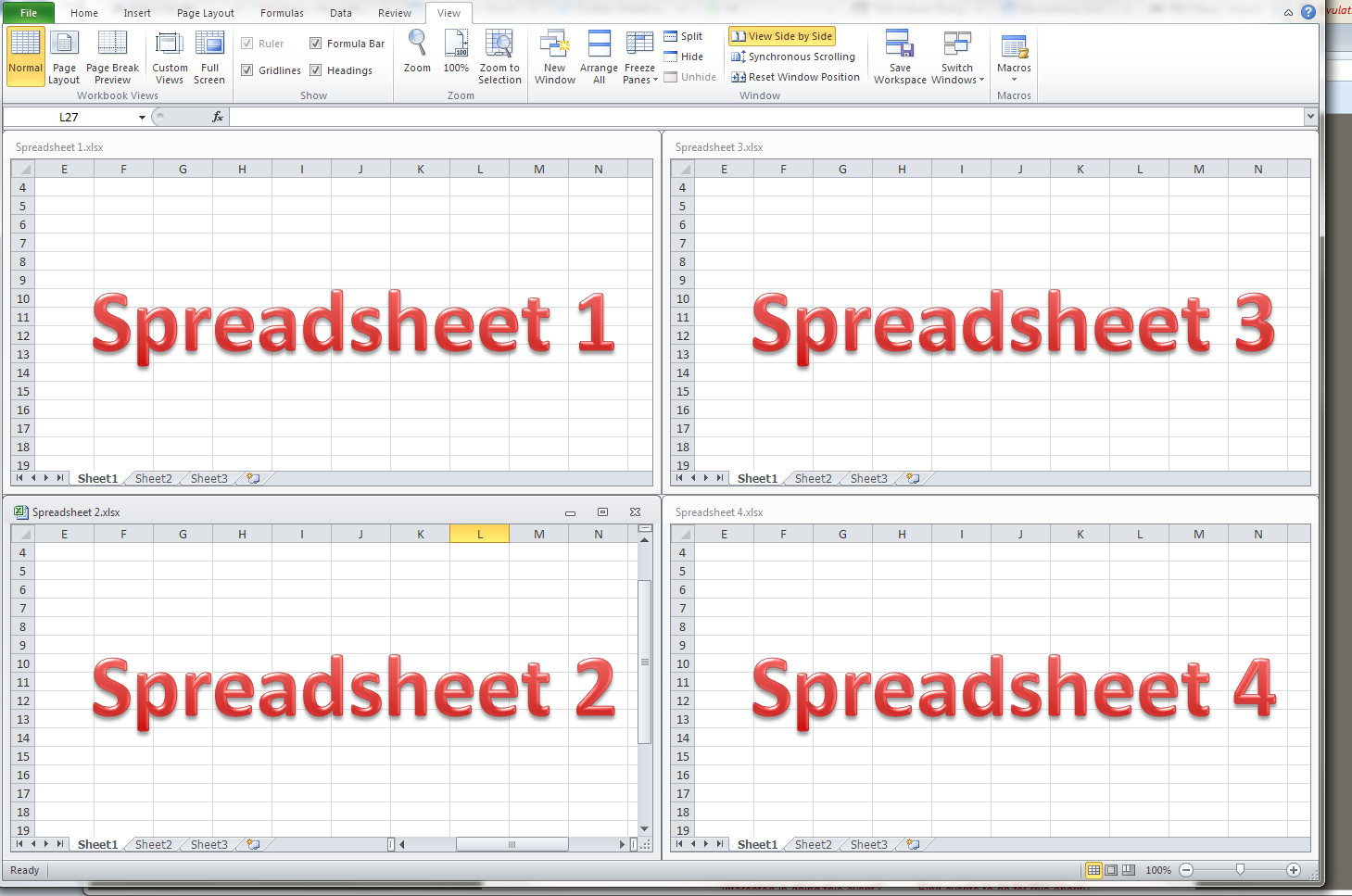
+
Google Sheets doesn’t natively support keeping an Excel file linked dynamically. However, you can periodically re-import your file to update data or use third-party tools or scripts to achieve this functionality.
Is there a way to automatically update data from Excel in Google Sheets?

+
Google Sheets itself doesn’t have a feature for this, but you can use Google Apps Script or third-party add-ons like “Coupler.io” to set up scheduled data updates from Excel files stored on cloud services like Google Drive or OneDrive.