Effortlessly Add Tabs in Excel: Simple Guide

Excel, part of the widely-used Microsoft Office suite, is a powerful tool for data organization, analysis, and reporting. Among its many features, the ability to manage and manipulate data efficiently stands out. One particularly useful functionality is the use of tabs or sheets within a workbook. Tabs allow users to organize information into logical categories, making the handling of complex datasets more manageable. In this guide, we'll explore how you can effortlessly add tabs in Excel, optimize your workbook for better performance, and ensure a seamless data management experience.
How to Add Tabs in Excel

Adding tabs in Excel is straightforward:
- By Default: Start by opening Excel. A new workbook comes with a default tab named “Sheet1”.
- Using the Plus Button: At the bottom of the workbook, to the right of the last tab, there’s a small + symbol. Click this to insert a new tab instantly.
- Right-Click Method:
- Right-click on any existing sheet tab.
- Select “Insert”.
- Choose “General Worksheet” and press “OK”.
- Keyboard Shortcut: Press Ctrl + T (Windows) or Command + T (Mac) to quickly add a new tab.
⚠️ Note: When adding tabs, Excel will create a new tab named “Sheet2”, “Sheet3”, etc., by default.
Renaming Tabs for Clarity

To make your workbook more intuitive, renaming your tabs is essential:
- Double Click: Double-click the tab you want to rename. A cursor will appear, allowing you to change the name.
- Right-Click Option:
- Right-click the tab.
- Choose “Rename”.
- Type in the new name and press Enter.
- Keyboard Method: Select the tab, then press F2 to rename.
Organizing Tabs

Organization is key to maintaining an efficient workbook:
- Rearranging Tabs:
- Click and drag a tab to its new position.
- Use the keyboard shortcuts Ctrl + (Tab Arrow Key) to shift tabs left or right.
- Color Coding Tabs: Right-click on a tab and select “Tab Color” to highlight with different colors for visual distinction.
- Grouping Tabs: Hold Ctrl and click multiple tabs to group them. Any action performed will affect all selected tabs.
Advanced Tab Management

For users dealing with extensive data or multiple Excel projects, here are some advanced tips:
- Navigating Between Tabs:
- Use Ctrl + Page Up/Page Down to move through tabs.
- Scroll left-right with the mouse to navigate when tabs exceed the visible screen.
- Linking Data Across Tabs: Use the
=SheetName!A1formula to reference cell A1 from another tab, replacing “SheetName” with the appropriate tab name. - Hiding Tabs:
- Right-click the tab.
- Choose “Hide”.
- To unhide, right-click on any tab, select “Unhide”, and pick the tab to unhide.
- Protecting Tabs: To prevent accidental changes:
- Right-click the tab.
- Select “Protect Sheet”.
- Set a password if needed, otherwise, just click “OK”.
🔒 Note: Protecting a tab can prevent users from editing content or changing the tab’s structure, but remember the password or you’ll lose access to modify the sheet.
Efficiency Tips

Here are some efficiency tips to optimize your Excel experience:
- Use Keyboard Shortcuts: Familiarize yourself with shortcuts like Alt + E, S, T (Windows) to manage sheets efficiently.
- Batch Operations: Group tabs for batch actions, saving time on repetitive tasks.
- Auto-Filter: Enable Auto-Filter to easily sort and filter data on multiple tabs.
- Named Ranges: Create named ranges for referencing data across tabs, which helps in maintaining formula integrity when tabs are moved or renamed.
In summary, managing tabs in Excel is about understanding your data’s organization and using the available features to streamline your workflow. From simple tab addition to complex data references, Excel provides an array of tools to ensure your data is both accessible and organized. By mastering these techniques, you’ll be better equipped to handle large datasets with ease, enhancing your data management capabilities in Microsoft Excel.
Can I use macros to automate tab addition?
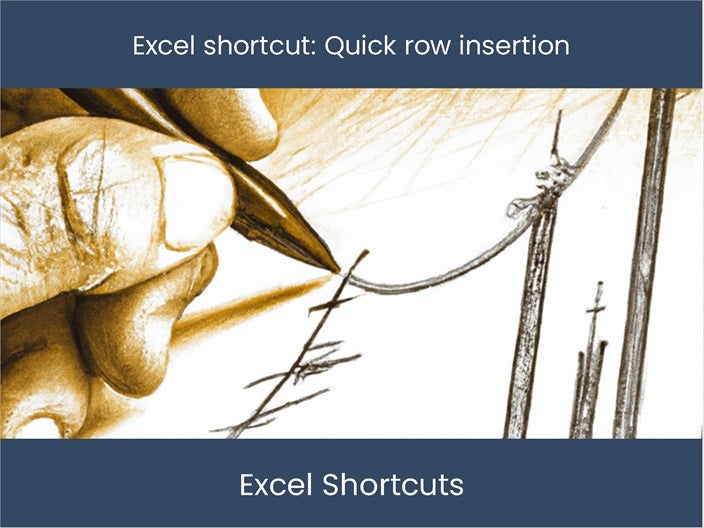
+
Yes, Excel’s VBA (Visual Basic for Applications) can automate tab addition. You can record a macro to add a new sheet and then customize the macro to perform additional actions.
How many tabs can I add to an Excel workbook?

+
Excel allows up to 255 sheets in one workbook by default. However, the actual limit depends on available system resources and the complexity of the workbook.
What’s the benefit of renaming tabs?

+
Renaming tabs enhances clarity, making it easier to navigate through the workbook, especially when dealing with multiple similar datasets or reports.
Can I delete multiple tabs at once?

+
Yes, you can delete multiple tabs at once by holding down Ctrl while selecting the tabs you want to delete, then right-clicking and selecting “Delete”.