3 Ways to Add a Sheet to Excel ROI Model
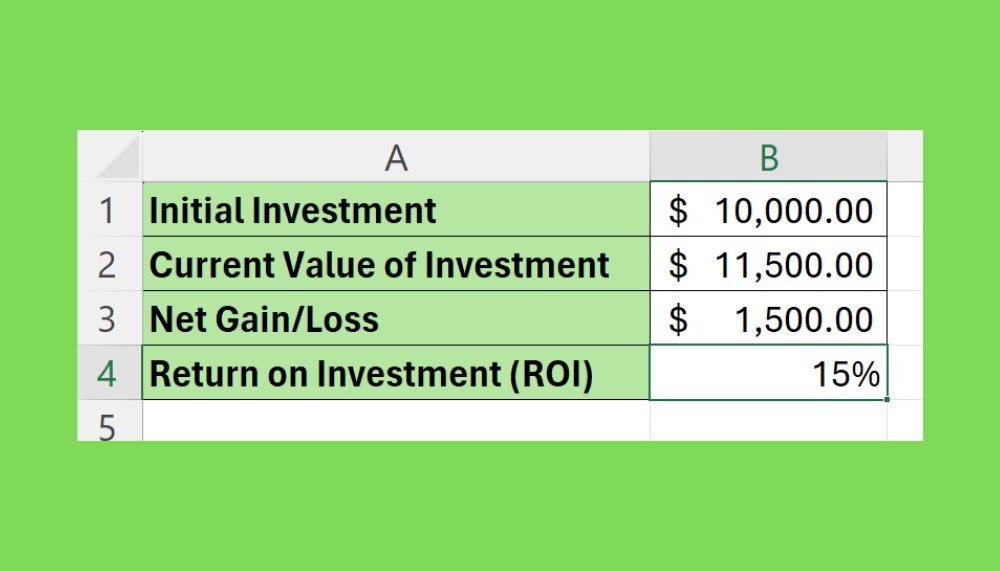
If you’re looking to enhance your Excel ROI Model by adding new sheets to analyze different data sets or to categorize various aspects of your return on investment, you're in the right place. Here, we'll explore three effective methods to add sheets to your Excel workbook, each tailored to different scenarios and needs.
Method 1: Manual Addition of Sheets
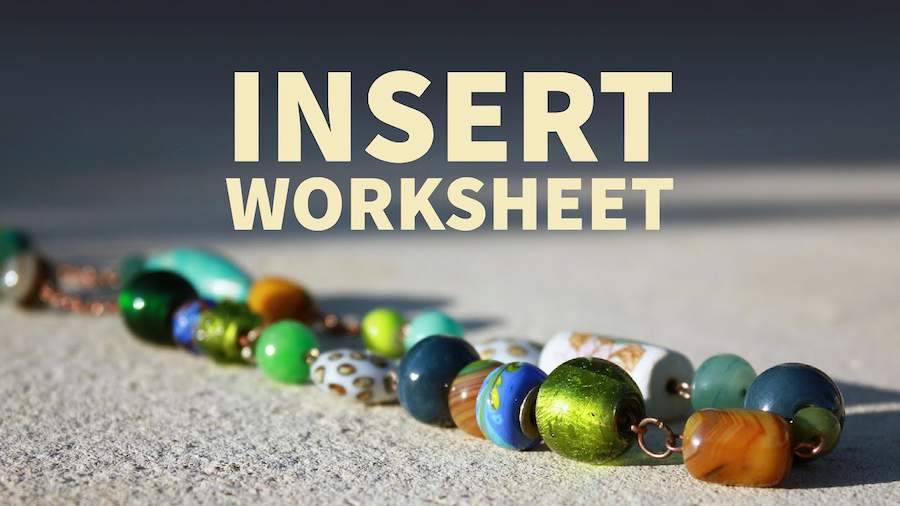
The simplest way to add a new sheet to your Excel workbook is manually:
- Right-click on an existing sheet tab at the bottom of the Excel window.
- Select “Insert…” from the context menu.
- Choose “Worksheet” from the dialog box, then click OK.
This method is ideal for quick and one-off additions but can become cumbersome when dealing with multiple sheets.
Method 2: Using VBA to Add Multiple Sheets
For those familiar with VBA (Visual Basic for Applications), you can automate the process of adding sheets:
- Open the VBA editor by pressing ALT + F11.
- Insert a new module with Insert > Module.
- Use the following VBA script to add multiple sheets:
Sub AddMultipleSheets() Dim i As Integer For i = 1 To 5 ' Adjust this number to add more or fewer sheets ThisWorkbook.Sheets.Add After:=Sheets(Sheets.Count) Sheets(Sheets.Count).Name = "ROI Analysis " & i Next i End Sub - Run the macro to insert the sheets.
🚀 Note: VBA scripting provides a powerful way to automate repetitive tasks in Excel, reducing the chance of human error when dealing with large datasets.
Method 3: Using Excel’s Built-In Keyboard Shortcuts

Excel has built-in keyboard shortcuts to streamline the process of adding new sheets:
- Press Shift + F11 to insert a new sheet directly before the current sheet.
- To insert a new sheet after the last existing sheet, press Ctrl + Shift + L.
These shortcuts can significantly speed up your workflow if you're frequently adding sheets to your ROI model.
Benefits of Adding Sheets to Your Excel ROI Model
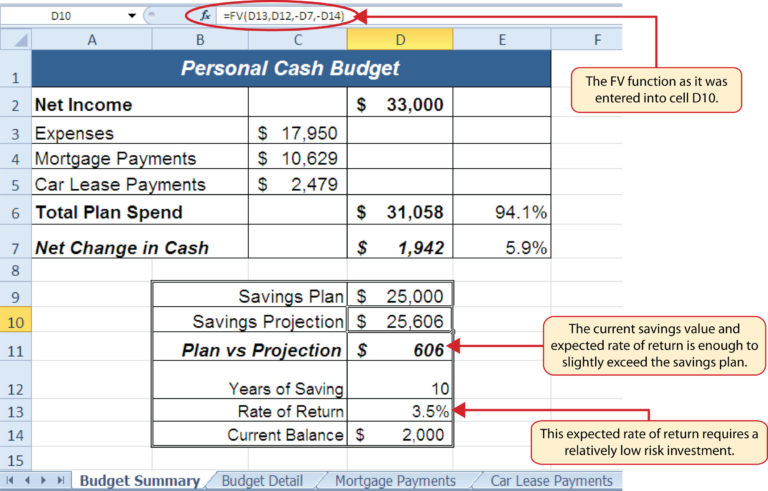
Here are some advantages of having multiple sheets in your ROI model:
- Data Organization: Different sheets can represent different data categories or time frames, keeping your data structured.
- Accessibility: Easy navigation through sheet tabs allows for quick access to related data sets.
- Analysis Flexibility: Each sheet can contain unique analyses or summary tables, providing a comprehensive view of your ROI.
When dealing with an ROI model, having a well-organized Excel workbook with multiple sheets not only makes your analysis easier but also ensures that your data remains clean and manageable.
Expanding on these methods, let's wrap up with some key considerations:
Incorporating these methods into your workflow will not only make managing your Excel ROI model more efficient but also enhance your analytical capabilities. By adding sheets, you gain the ability to organize complex data sets, conduct multi-dimensional analysis, and share results with stakeholders in a clear, concise format. The next time you update your ROI model, remember these techniques to streamline your work and maximize productivity.
What are the advantages of using multiple sheets in an ROI model?
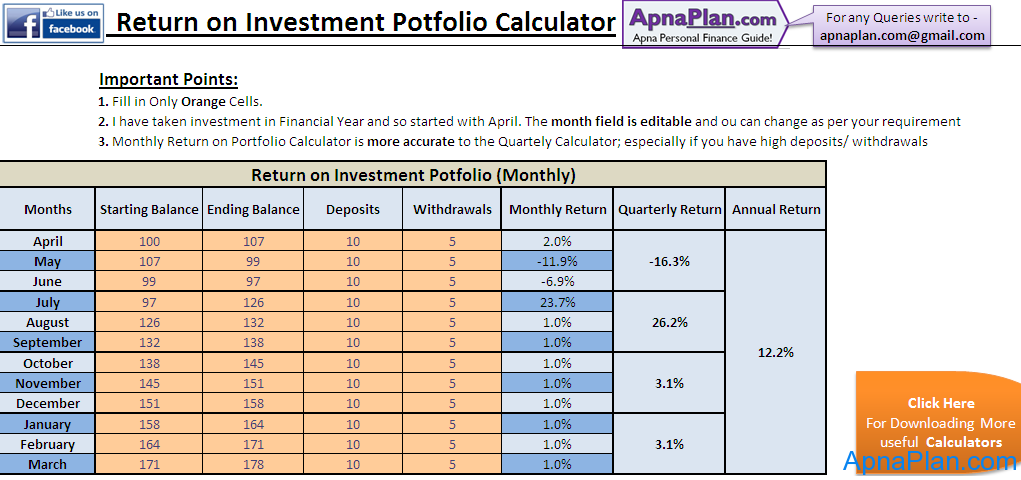
+
Multiple sheets help in organizing data by separating different financial metrics, time periods, or business units. This compartmentalization makes it easier to track and compare performance, analyze trends, and present data in a structured manner.
Can I automate the process of updating multiple sheets?
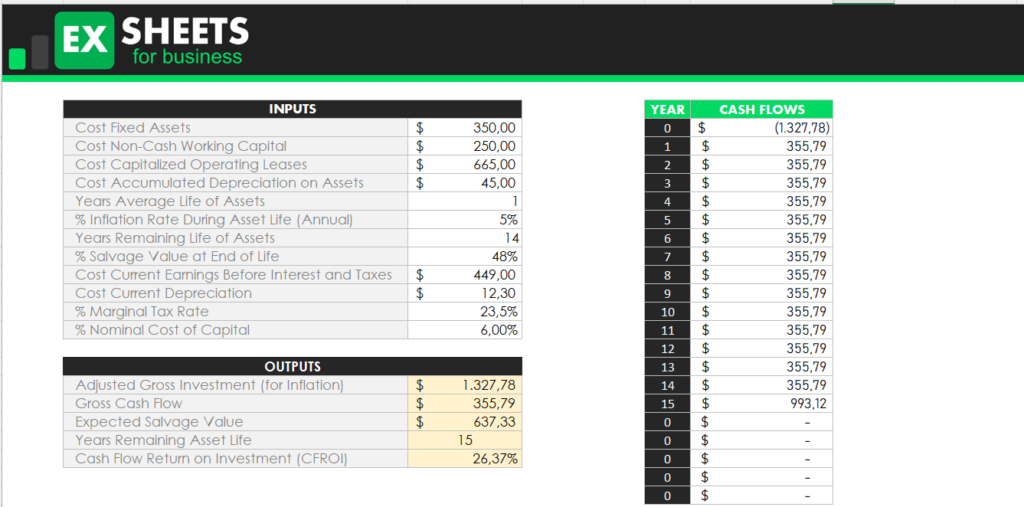
+
Yes, using VBA, you can automate many aspects of Excel, including updating data across multiple sheets. Scripts can be written to update cells, run calculations, or even create new sheets based on certain conditions.
Is there a limit to how many sheets I can add to an Excel workbook?
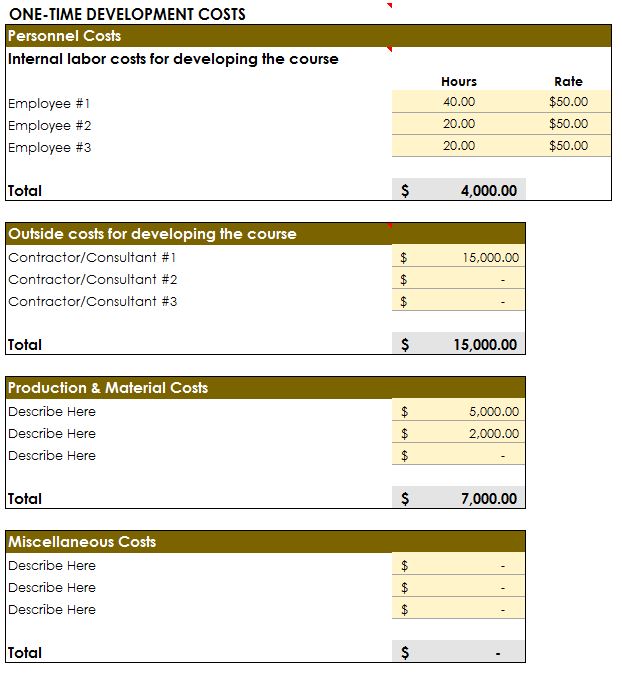
+
The number of sheets you can add to an Excel workbook is limited by system resources, but practically, you’re unlikely to hit this limit for most ROI models. However, for larger datasets or extensive models, performance might degrade.