Easily Add Sheets from Other Excel Workbooks

Introduction
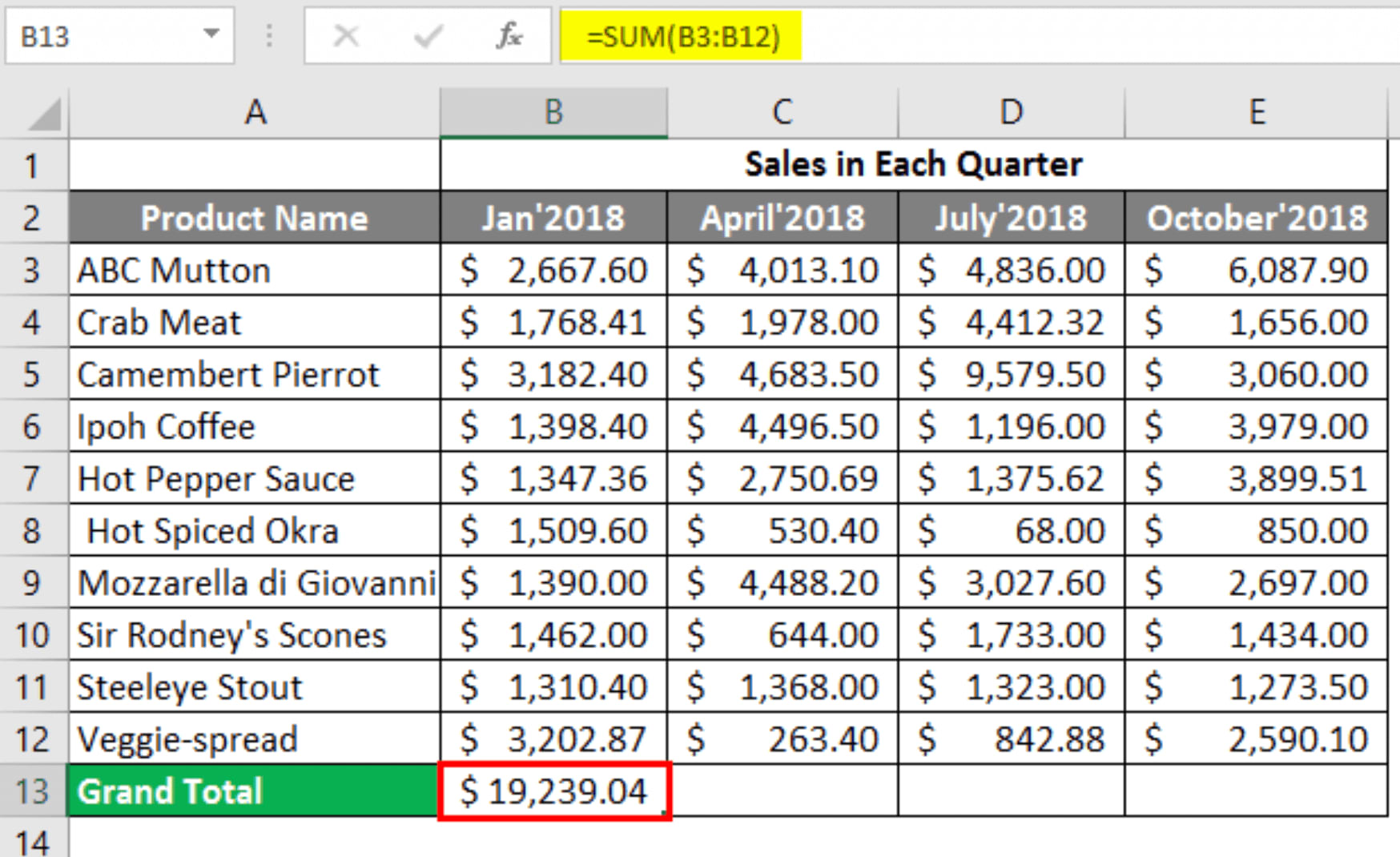
In the world of Excel, managing multiple workbooks and integrating data from various sources can significantly streamline your workflow. Whether you’re a business analyst, an accountant, or a data enthusiast, knowing how to add sheets from different Excel workbooks can save you hours of manual work. This blog post delves into the various methods you can employ to efficiently merge and manage Excel sheets from separate workbooks.
Why Merge Excel Sheets?

Before we dive into the “how,” let’s explore the “why.” Here are some key reasons to consider:
- Data Consolidation: Combine data from different departments, years, or projects into one comprehensive overview.
- Reporting: Create reports that require information from various sources without manual copying and pasting.
- Automation: Automate data collection to reduce errors and increase efficiency.
- Collaboration: Facilitate teamwork by allowing access to consolidated data in one central location.
Manual Method: Copying and Pasting

The simplest approach to merging sheets is the traditional copy-paste method:
- Open both the source and destination workbooks.
- Select the sheet tab of the source workbook that you want to copy.
- Right-click on the tab and select ‘Move or Copy.’
- In the dialog box, choose the destination workbook from the dropdown menu.
- Select where to insert the copied sheet and whether to create a copy of the original or move it permanently.
- Click ‘OK’ to perform the action.
⚠️ Note: This method works for small-scale data but is not efficient for large datasets or frequent updates.
Excel VBA: Automate the Process
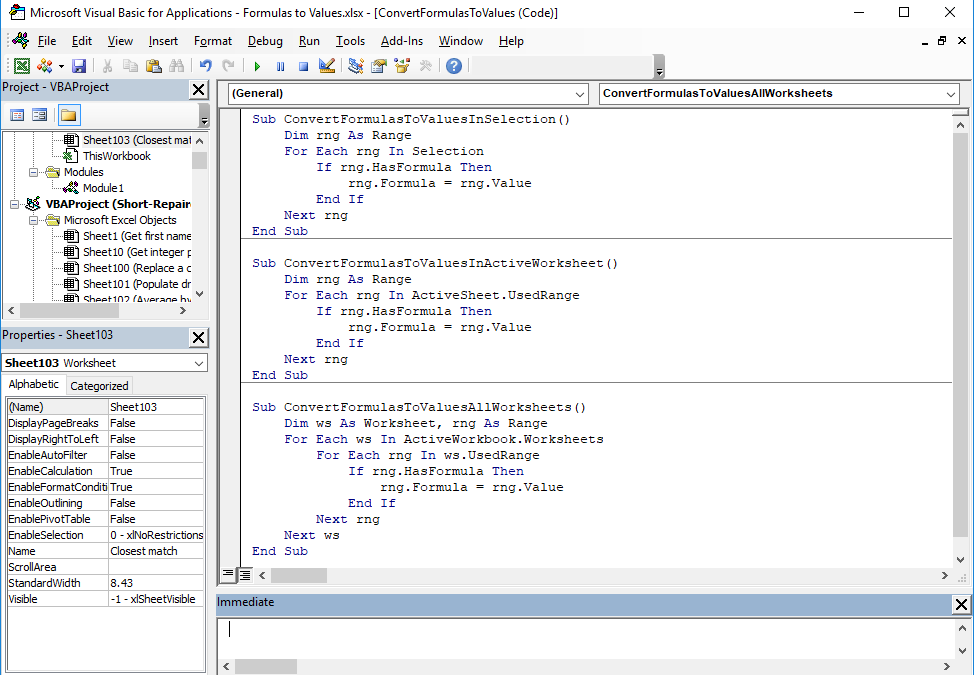
Visual Basic for Applications (VBA) provides a way to automate sheet merging:
- Create a New Workbook or Open an Existing One: Start a new Excel session or open the destination workbook.
- Open the VBA Editor: Press
Alt + F11or go to Developer > Visual Basic. - Write the Macro: Here’s a sample VBA code snippet to copy a sheet from one workbook to another:
Sub CopySheetToAnotherWorkbook() Dim SourceWb As Workbook Dim DestWb As Workbook Dim ws As Worksheet Set SourceWb = Workbooks.Open("C:\Path\to\SourceWorkbook.xlsx") Set DestWb = ThisWorkbook Set ws = SourceWb.Sheets("Sheet1") ws.Copy After:=DestWb.Sheets(DestWb.Sheets.Count) SourceWb.Close SaveChanges:=False End Sub📝 Note: Replace the file path and sheet names according to your specific needs.
- Run the Macro: Press
F5in the VBA editor or assign the macro to a button for easier access.
Using Excel's Power Query

Power Query, available in Excel 2016 and later versions, offers a user-friendly way to merge data from different sources:
- Open the destination workbook.
- Go to Data > New Query > From File > From Workbook.
- Select the workbook that contains the sheets you want to merge.
- In the Navigator window, choose the sheets to combine or merge and click 'Transform Data'.
- Use the Query Editor to perform any transformations needed on the data from the sheets.
- Once satisfied, click 'Close & Load' to incorporate the merged data into your workbook.
💡 Note: Power Query is particularly useful for integrating data from multiple sources with different structures.
Merging Sheets with External Tools

If you frequently deal with large datasets or need more advanced features, consider using external tools:
- Microsoft Power Automate: Automate the process of merging sheets across various platforms.
- Python with Libraries: Libraries like pandas can script the merging of Excel sheets programmatically.
| Tool | Pros | Cons |
|---|---|---|
| Manual Copy-Paste | - Simple - No learning curve |
- Time-consuming - Prone to errors |
| VBA | - Customizable - Can automate tasks |
- Requires programming knowledge - Can be slower for large data |
| Power Query | - Efficient for structured data - No coding required |
- Limited to Excel 2016+ - Steep learning curve for complex transformations |
| External Tools | - Highly flexible - Can handle large datasets |
- Requires additional software or learning - Initial setup can be complex |

Integrating sheets from various Excel workbooks streamlines your data management process, saves time, and reduces the potential for errors. Whether you choose manual copying, VBA automation, Power Query, or external tools, each method offers unique advantages tailored to different scenarios. By mastering these techniques, you'll significantly boost your productivity, allowing you to focus more on analysis and less on data preparation.
What’s the simplest way to merge Excel sheets?

+
The simplest method is to manually copy and paste sheets from one workbook to another. This method requires no technical knowledge but can be time-consuming for large datasets.
Can I automate the merging process?

+
Yes, you can automate the process using VBA macros in Excel. Alternatively, external tools like Power Automate or Python scripts can automate merging sheets from different sources.
Is there a way to handle sheets with different structures?

+
Yes, Power Query within Excel 2016 and later versions allows you to transform and merge data from sheets with different structures before loading them into your workbook.
How can I ensure my merged data is up-to-date?

+
Using Power Query or automation tools, you can set up your workbook to refresh data automatically or manually, ensuring that the information remains current.
Are there limitations to merging Excel sheets?

+
Excel has file size limits and performance issues when dealing with very large datasets. Also, complex operations might require more advanced tools or software for efficient merging.