5 Easy Steps to Add a New Excel Sheet

Are you looking to organize your Excel workbook more effectively? Learning how to add new sheets can help streamline your data management and keep your projects well-organized. Whether you're a beginner or looking to improve your Excel skills, here's a step-by-step guide to seamlessly add a new sheet to your Excel workbook.
Step 1: Open Your Excel Workbook

Before you start adding sheets, make sure you have your Excel workbook open. If you’re working on a new project, you can start by opening Excel and creating a new blank workbook.
Step 2: Locate the ‘Insert Sheet’ Button

Look at the bottom of your Excel window, where you’ll find tabs for each sheet. Next to these tabs, there are several buttons:
- + New Sheet: This is the quickest way to insert a new sheet. Click this button.
- Another option is to right-click on any existing tab, and from the context menu, select ‘Insert Sheet’.

Step 3: Use the Keyboard Shortcut

For those who prefer using keyboard shortcuts:
- On Windows, press Shift + F11 to insert a new sheet at the current position.
- On a Mac, use Fn + Shift + F11.
Step 4: Rename Your New Sheet
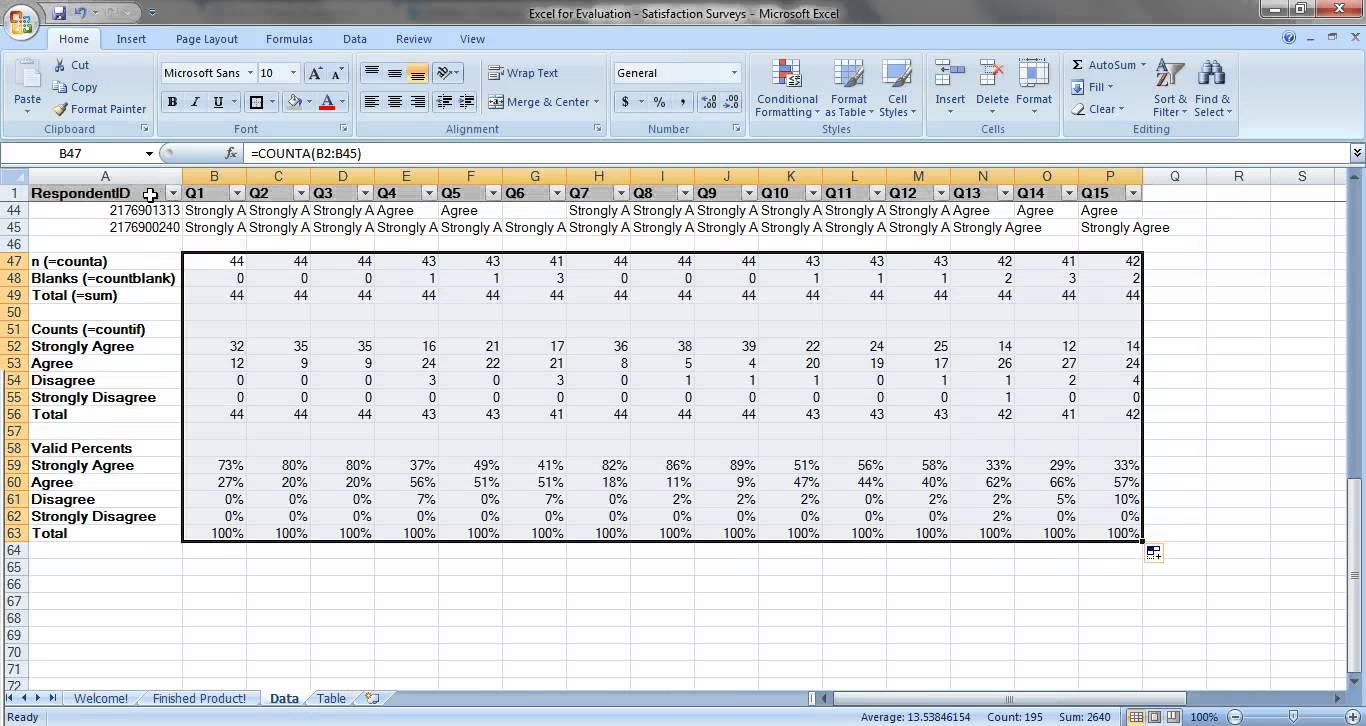
When the new sheet appears, it’s a good practice to rename it immediately:
- Double-click on the sheet tab to start editing.
- Type the name that reflects the sheet’s content.
- Press Enter to save the new name.
✍️ Note: Excel limits sheet names to 31 characters, so keep your names concise but descriptive.
Step 5: Organize Your Workbook

Now that you have added and named your new sheet, consider the following tips for workbook organization:
| Tip | Description |
|---|---|
| Color Coding | Right-click the tab, choose ‘Tab Color’, and select a color to differentiate sheets visually. |
| Moving Sheets | Click and drag a sheet tab left or right to reposition it within the workbook. |
| Copying Sheets | Hold Ctrl (Windows) or Command (Mac) while dragging to copy a sheet within the same workbook or to another. |

By following these steps, you can easily add and manage new sheets in your Excel workbooks, improving both productivity and organization.
In summary, adding new sheets in Excel is not just about increasing the space for your data but also about structuring your workbook in a way that makes your work more efficient. With these simple steps, you can quickly add sheets, rename them, and organize your workbook to fit your project needs, enhancing your overall data management skills in Excel.
Can I add multiple sheets at once in Excel?

+
While Excel doesn’t directly allow you to add multiple sheets at once, you can use VBA or macros to automate this process if needed.
How do I delete a sheet if I add one by mistake?

+
Right-click on the tab of the sheet you wish to delete, then select ‘Delete’ from the context menu. Be cautious, as this action cannot be undone unless you have a saved version of the workbook.
What’s the maximum number of sheets I can have in one Excel workbook?

+
Excel technically allows you to have as many sheets as system resources and memory permit. However, for practical purposes, this number rarely exceeds several hundred sheets due to performance considerations.