5 Easy Ways to Add a New Column in Excel
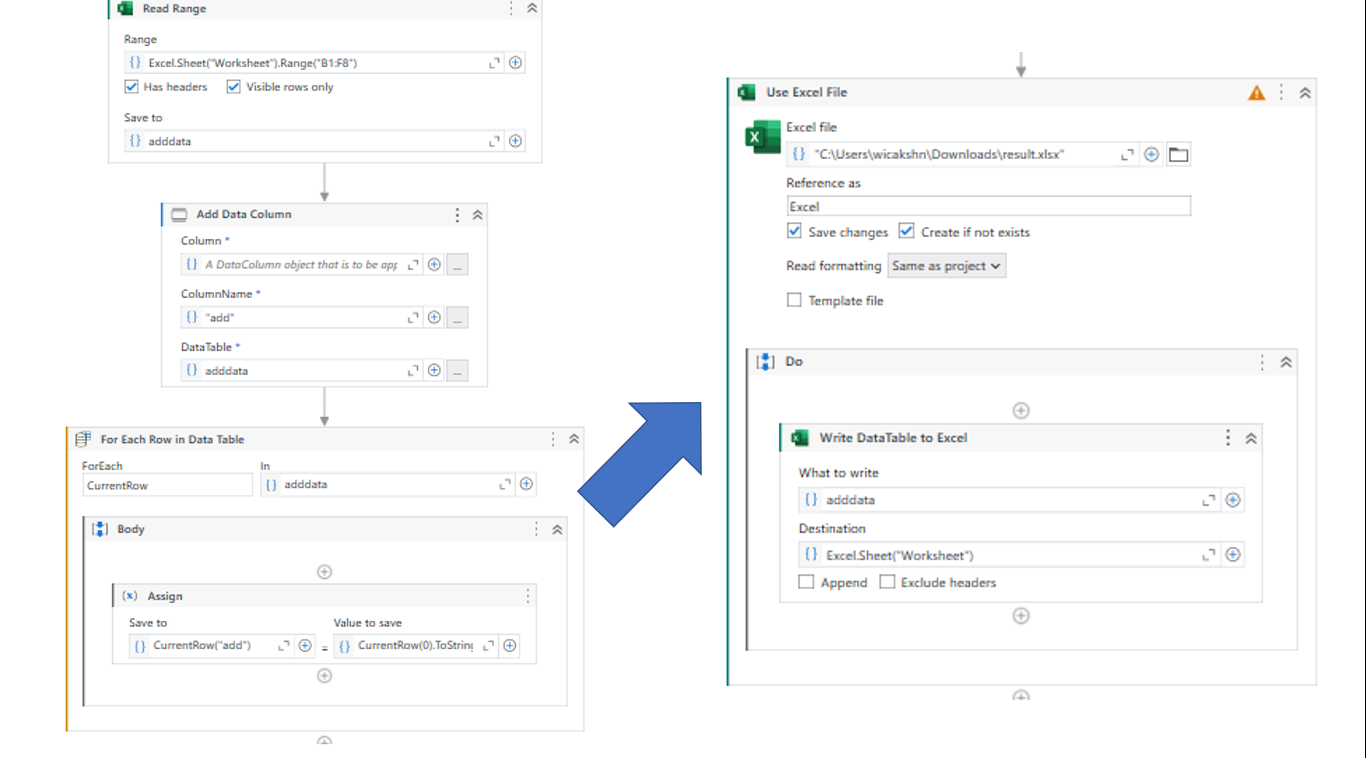
Adding a new column in Excel is a fundamental skill that can greatly enhance your data management capabilities. Whether you're organizing sales data, financial reports, or personal records, knowing how to insert a column effectively can streamline your work. Here, we'll explore five straightforward methods to add a new column in Microsoft Excel, catering to both novice users and seasoned professionals.
Method 1: Using the Right-Click Context Menu
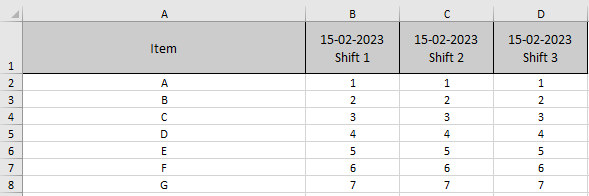

The right-click menu is the quickest way to add a column in Excel:
- Select the column immediately to the right of where you want the new column to be placed.
- Right-click on the column header.
- From the context menu, choose Insert. Excel will add a new column to the left of your selection.
Method 2: Using Keyboard Shortcuts
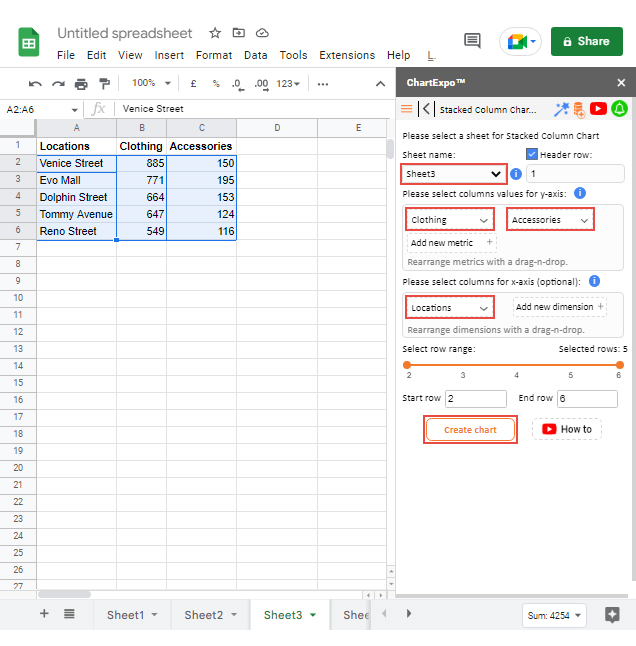

Keyboard shortcuts can significantly speed up your workflow:
- Select the column next to where you want to insert the new one.
- Press Ctrl + + (plus sign) simultaneously. Ensure you press the + on your number pad.
- Excel will insert a new column to the left of your selection.
Method 3: Using the Ribbon’s Insert Option
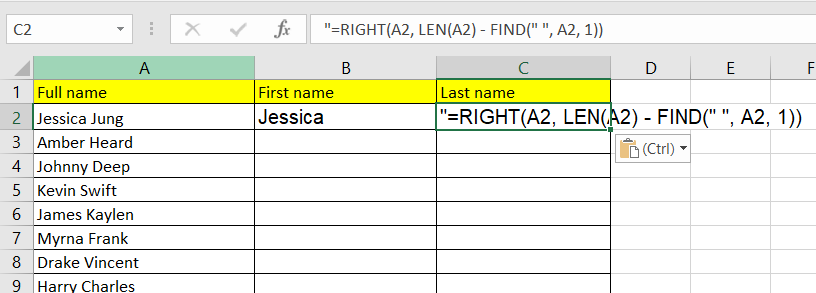

If you prefer visual navigation:
- Select the column where you wish the new column to appear.
- Go to the Home tab in the Ribbon.
- Click on Insert, then choose Insert Sheet Columns from the dropdown menu.
Method 4: Using Drag and Drop


For those who like a more tactile approach:
- Select the column you want to duplicate.
- Press Shift + Alt and drag the column to the right. A green line will appear, indicating where the column will be inserted.
- Release the mouse button to add the new column.
🚀 Note: This method does not insert a completely blank column; it duplicates the selected one.
Method 5: Using a Macro
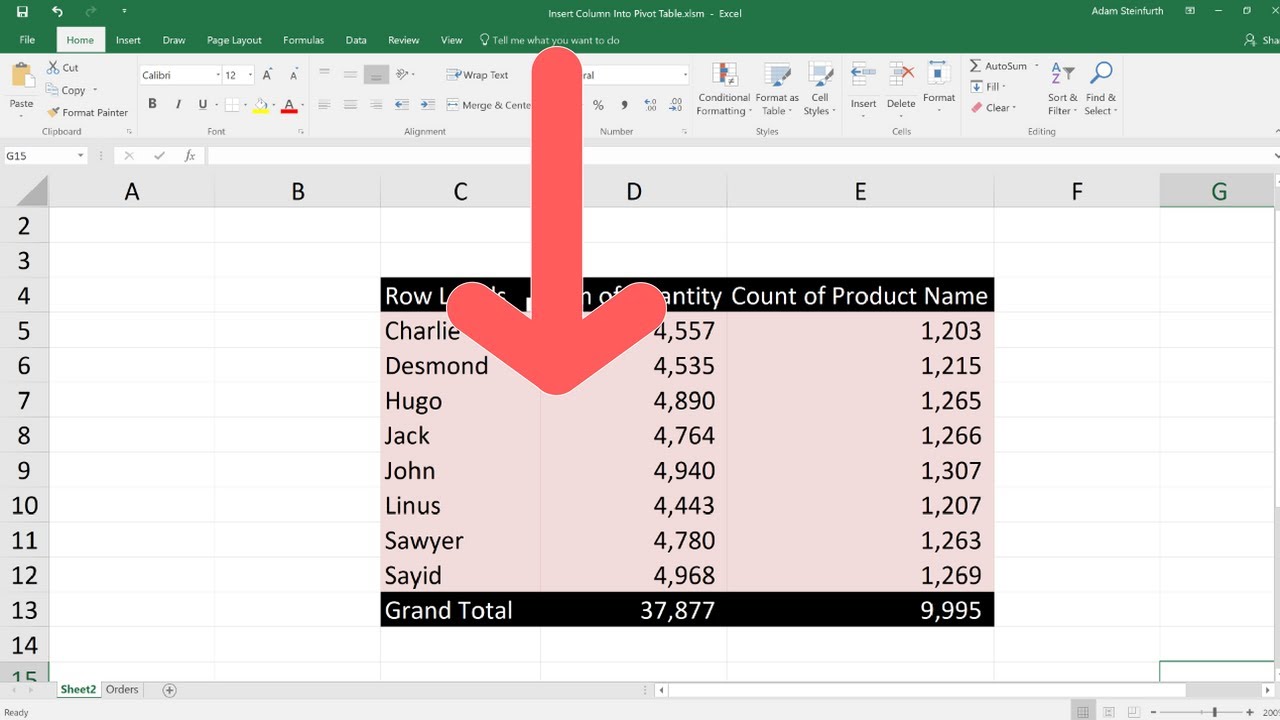

For repetitive tasks, automating with a macro can save time:
- Open the Visual Basic for Applications (VBA) Editor by pressing Alt + F11.
- Create a new module and insert the following code:
Sub InsertNewColumn()
Columns(“B:B”).Insert Shift:=xlToRight
End Sub
🎯 Note: You can customize the code to insert the column wherever you need it in your spreadsheet.
To sum up, adding a new column in Excel is easily achievable through various methods, from simple right-click operations to more advanced VBA solutions. Each method has its advantages, depending on your familiarity with Excel and the complexity of your tasks. Remember, while basic techniques work for quick edits, macros offer efficiency for repeated tasks.
What is the fastest way to insert a column in Excel?

+
The fastest way for most users is using the right-click context menu or keyboard shortcuts. Both allow for immediate insertion without navigating through Excel’s interface.
Can I insert multiple columns at once?

+
Yes, by selecting several columns before inserting, you can add multiple columns simultaneously. This works with both the right-click and the keyboard shortcut methods.
Do these methods work in Google Sheets?
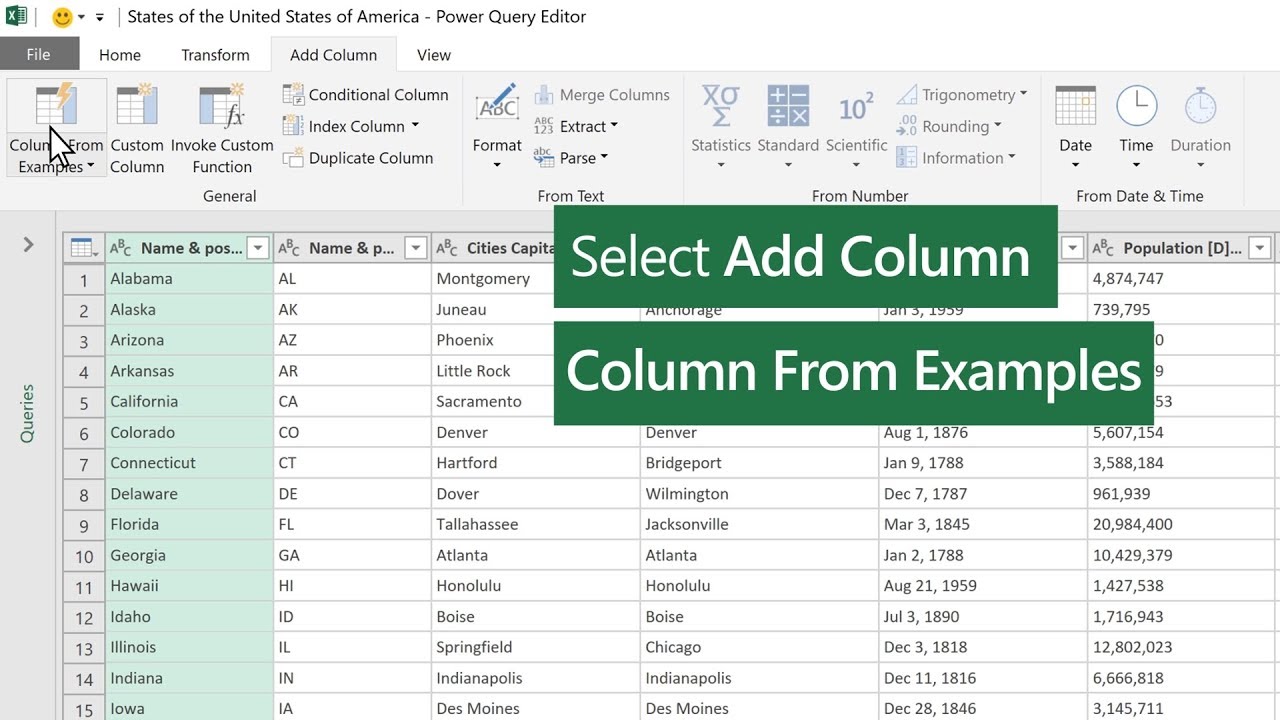
+
The context menu and keyboard shortcuts are similar in Google Sheets, but the exact macros and some interface elements might differ. For instance, the keyboard shortcut in Google Sheets is Ctrl + Alt + = for inserting columns.