5 Simple Steps to Add Graphs in Excel Sheets Easily

Adding graphs in Excel is a powerful way to visualize data, making it easier to understand and analyze. Whether you're presenting financials in a meeting, tracking sales, or just learning more about data presentation, Excel's graph-making capabilities can be incredibly useful. Here are five simple steps to create dynamic and clear graphs in Excel.
Step 1: Prepare Your Data


Before you can create a graph, your data must be organized:
- Ensure your data is in a tabular format.
- The first row often contains headers, which will be used for axis labels.
- Clean your data; remove any extraneous characters, ensure consistency in formatting, and check for errors.
💡 Note: If your dataset is particularly large or complex, consider using filters or sorting to streamline your view before graphing.
Step 2: Select Your Data


Here’s how to select your data for graphing:
- Click and drag to select the cells with the data you want to visualize.
- If you’re including headers, make sure to include the first row in your selection.
- Be careful to select continuous data to avoid any errors in graph generation.
Step 3: Insert Graph


Once your data is selected:
- Navigate to the Insert tab on the Ribbon.
- Choose the type of graph you want to insert from the Chart section. Common options include Column, Line, Pie, or Bar charts.
- Click on your preferred graph type. Excel will insert a default graph based on your selection.
Step 4: Customize Your Graph


Excel provides numerous tools for graph customization:
- Style and Layout: Adjust the colors, fonts, line widths, and add elements like data labels or a legend.
- Axis Titles: Add titles to make the graph self-explanatory.
- Data Labels: Include data labels for precise data points.
- Chart Filters: Use this feature to show or hide specific data series if needed.
Step 5: Analyze and Interpret


With your graph created, here’s how to analyze it effectively:
- Observe trends, outliers, and patterns within the data.
- Identify key insights that the graph is highlighting.
- Consider if the graph type you’ve chosen accurately represents your data or if another type might be better.
💡 Note: For multi-variable data, consider using combo charts to overlay different types of charts for a richer analysis.
The ability to create and manipulate graphs in Excel can significantly enhance your data analysis and presentation capabilities. These steps provide a basic framework that, with practice, you can extend with more complex features to suit your needs. Keep experimenting with different chart types and customization options to find the best fit for your data visualization needs.
Why won’t my graph show up in Excel?

+
Ensure your data is correctly selected and formatted. Check for errors or hidden data that might be interfering with graph creation. If the problem persists, restart Excel or try selecting the data manually.
Can I combine multiple graph types in one Excel chart?

+
Yes, by selecting the ‘Combo’ chart type, you can mix different chart types like columns, lines, or areas to display different data series effectively.
How do I change the scale of the axis on my graph?
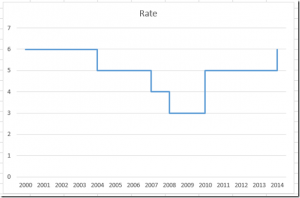
+
Right-click the axis you want to modify, select ‘Format Axis,’ and then adjust the scale options like minimum, maximum, major unit, etc., to your preferences.
Is there an automatic way to update my graphs when I add new data?

+
Yes, by setting your chart data range to include the entire column or by using dynamic ranges or tables, Excel can automatically update your graph as you add or modify data.
Can Excel graphs be interactive for presentations?

+
Excel offers interactive elements like filters and slicers, which can be added to make your graphs more dynamic for live presentations.