Easily Add Excel Sheets to Existing Files: Quick Guide

Whether you're managing financial records, maintaining an inventory, or organizing project timelines, the ability to add Excel sheets to existing files can significantly streamline your workflow. Microsoft Excel remains a cornerstone in the realm of data management, offering powerful tools for analysis, computation, and organization. This quick guide is tailored to help both beginners and seasoned users easily add sheets to their Excel workbooks, ensuring efficient document management and data expansion.
Understanding Excel Sheets


Before diving into the process, let’s briefly discuss what Excel sheets are:
- Workbook: This is the entire Excel file, which can contain multiple sheets.
- Sheets: Also known as worksheets, they are individual “pages” within a workbook where you enter and manage data. Each sheet can hold different types of information or data sets within the same file.
- Sheet Tabs: At the bottom of the Excel window, these tabs allow you to navigate between different sheets in a workbook.
How to Add a New Sheet

To add a new sheet to your existing Excel workbook:
Using the Shortcut:

- Click the ”+” icon at the bottom of the Excel window next to the existing sheet tabs.
Using the Context Menu:
- Right-click an existing sheet tab.
- From the context menu, select “Insert”.
- Choose “Worksheet” in the “Insert Dialog” and click “OK”.
Via the Ribbon:

- Go to the “Home” tab.
- Click on the “Insert” menu icon (a sheet with a plus sign).
- Select “Insert Sheet”.
⚠️ Note: Excel limits workbooks to 255 sheets by default. If you exceed this limit, consider organizing your data into multiple workbooks or using Excel's workbook compression options.
Renaming Sheets

It’s good practice to name your sheets descriptively:
- Double-click the sheet tab you want to rename.
- Type the new name and press Enter.
Moving Sheets

To rearrange sheets within a workbook:
- Click and drag the sheet tab to the desired position.
- Right-click the sheet tab, select “Move or Copy”, choose the destination, and decide if you want to copy or move the sheet.
| Action | Keyboard Shortcut |
|---|---|
| Insert New Sheet | Shift + F11 |
| Move to Next Sheet | Ctrl + Page Down |
| Move to Previous Sheet | Ctrl + Page Up |
| Rename Sheet | Alt + OHR |
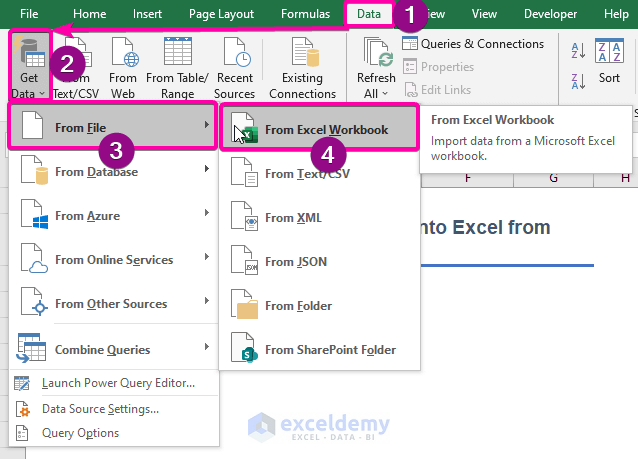
Protecting Your Sheets

Safeguarding your data through sheet protection:
- Right-click the sheet tab.
- Select “Protect Sheet”.
- Set a password, specify permissions, and click “OK”.
🔒 Note: Remember that password protection in Excel is for deterring accidental changes, not a full security measure. For sensitive data, consider additional security protocols.
Final Words

In wrapping up this guide, we’ve explored several straightforward methods to add, rename, move, and protect sheets in Microsoft Excel. Incorporating these techniques into your daily workflow will enhance your productivity and organizational skills, allowing you to manage complex datasets with ease. Remember that as you grow more comfortable with Excel, you can also explore macros and VBA for more automated solutions to sheet manipulation.
How do I add multiple sheets at once?

+
You can add multiple sheets by holding the Shift key while clicking the “+” icon or by using the “Insert Sheet” method multiple times, naming each sheet as you go.
Can I set a different color for sheet tabs?

+
Yes, right-click a sheet tab, choose “Tab Color,” and select your desired color. This can help in visually organizing your workbook.
Is it possible to copy sheets between workbooks?
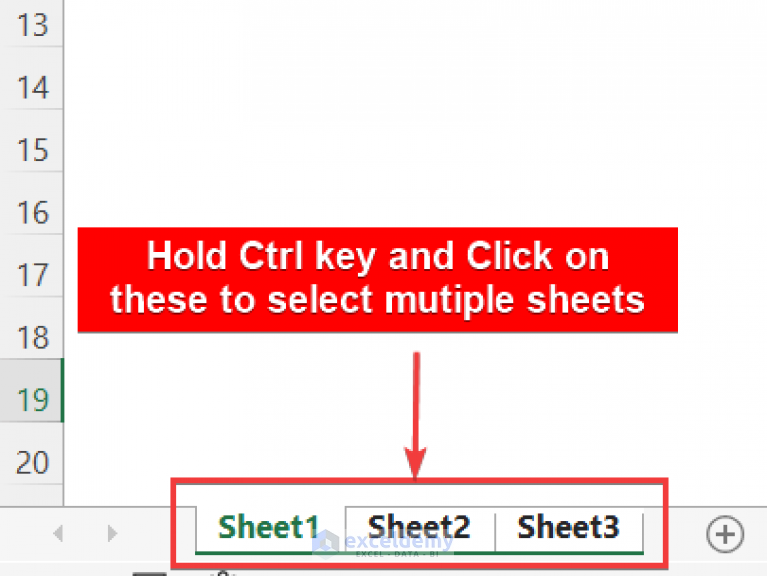
+
Absolutely. In the “Move or Copy” dialog, select the destination workbook from the dropdown menu, and check “Create a copy” before clicking “OK.”