Add Excel Column from Another Sheet Easily

Importing data from one sheet to another within Excel can significantly enhance your data management capabilities, making your work much more efficient. Whether you're compiling a comprehensive report, organizing large datasets, or simply updating various spreadsheets, knowing how to add columns from another sheet is an invaluable skill. Let's explore different methods to achieve this seamlessly.
Understanding Excel Worksheets
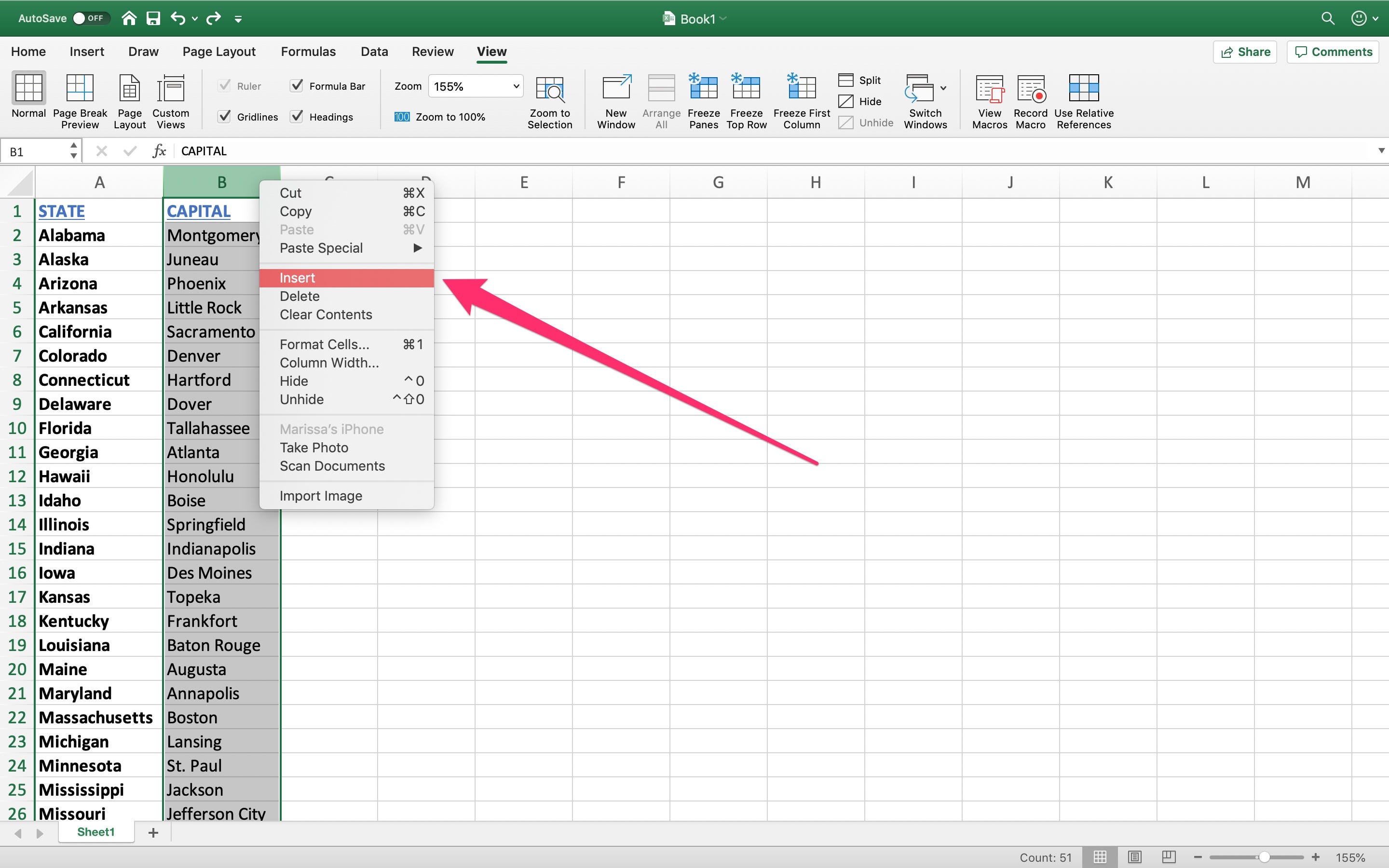
Before we delve into the techniques, let’s understand what Excel worksheets are. Excel spreadsheets are composed of multiple sheets, referred to as worksheets, within a single workbook. Each sheet can contain different datasets, but often, there’s a need to integrate or compare data across these sheets.
How to Add a Column from Another Sheet

Using Direct Cell References

This is one of the simplest methods:
- Click on the cell where you want the data to appear.
- Enter an equals (=) sign.
- Click the tab of the source sheet and select the cell or range of cells you want to pull data from.
- Press Enter. Excel will automatically create a link between the two sheets.
🔍 Note: The source sheet must be in the same workbook for this method to work.
Using VLOOKUP

VLOOKUP is particularly useful when you need to retrieve data from another sheet based on a specific lookup value:
- In the destination sheet, type =VLOOKUP(lookup_value, table_array, col_index_num, [range_lookup]).
- lookup_value: The value you want to find.
- table_array: The range of cells in the source sheet from which to retrieve data.
- col_index_num: The column number from the table_array from which you want the return value.
- range_lookup: True for an approximate match, false for an exact match.
🔍 Note: If your lookup value doesn’t exist, VLOOKUP might return an error. Use IFERROR for error handling.
Using INDEX and MATCH

This combination provides more flexibility than VLOOKUP, especially with non-adjacent columns:
- Type =INDEX(return_array, MATCH(lookup_value, lookup_array, match_type)).
- return_array: The range containing the data to be returned.
- lookup_value: The value to look up.
- lookup_array: The range where you’ll look for the lookup value.
- match_type: 0 for exact match, 1 for less than, -1 for greater than.
Copy and Paste Special

For static data transfer:
- Select the cells you want to copy from the source sheet.
- Copy using Ctrl + C (Windows) or Command + C (Mac).
- Go to the destination sheet, right-click, and choose Paste Special, then select “Values”.
🔍 Note: This method copies the data as values without any links to the original data.
Key Considerations

- Performance: With large datasets, references across sheets might slow down Excel.
- Sheet Name Changes: If you rename or move sheets, ensure to update references or you’ll encounter errors.
- Data Integrity: Always consider whether you want dynamic links or static values.
- Error Handling: Use formulas like IFERROR or ISERROR to manage potential errors gracefully.
Effective Practices

To ensure your data management remains efficient:
- Regularly check and validate data imports.
- Organize your sheets with clear names for easy navigation.
- Consistently update your formulas to reflect any changes in source data or sheet structure.
In sum, integrating data across different sheets in Excel can transform the way you manage and analyze information. Whether you use direct cell references for simplicity, VLOOKUP or INDEX/MATCH for sophisticated lookups, or simple copy-paste for static data, Excel provides you with the tools to handle complex data integration tasks efficiently. By mastering these techniques, you’ll be well-equipped to streamline your data workflows, ensuring accuracy and saving time.
What should I do if my VLOOKUP is not working?

+
Ensure that your lookup column is the first column in the table_array, the lookup value exists in the lookup column, and check for errors or formatting issues. Using IFERROR or ISERROR can help manage errors gracefully.
How can I update data dynamically from another sheet?

+
Use cell references or formulas like VLOOKUP, INDEX/MATCH that will automatically update if the source data changes.
Can Excel handle large datasets when using references between sheets?

+
Yes, Excel can manage large datasets, but performance might slow down. Ensure your Excel is up to date and consider using Power Query or Power Pivot for very large datasets.
What is the difference between using INDEX/MATCH and VLOOKUP?

+
VLOOKUP is simpler but less flexible as it requires the lookup column to be the first column in the data range. INDEX/MATCH allows for more flexibility as you can look up values in any column.