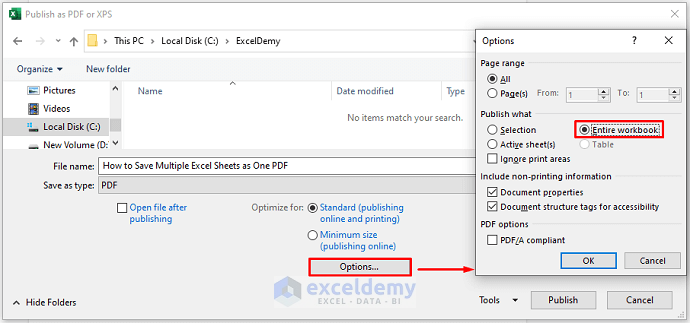How to Easily Add a Box in Excel

In today's data-driven world, Microsoft Excel stands as a fundamental tool for organizing, analyzing, and presenting data efficiently. One often overlooked feature that can significantly enhance both the functionality and aesthetics of spreadsheets is the use of boxes. Adding boxes to your Excel sheets can help in highlighting specific data sets, grouping related information, or simply making your sheets more visually appealing and easier to understand. Here's a step-by-step guide on how to easily add boxes in Excel:
Using Borders to Create Basic Boxes

The simplest way to create a box in Excel is by using borders. Follow these steps:
- Select the cells where you want the box to appear.
- Go to the Home tab on the Ribbon.
- In the Font group, click on the Borders drop-down menu.
- Choose All Borders if you want to outline the selected cells entirely, or Outside Borders for a full box around the perimeter of your selection.
✅ Note: The thickness, color, and style of borders can be customized by selecting 'More Borders' from the Borders menu.
Advanced Box Customization

To make your box stand out or fit a specific design, you can further customize it:
- Color: Change the border color by selecting 'More Borders' > 'Color'.
- Line Style: Adjust the line style to make your box dotted, dashed, or even double-lined from the 'Style' section in 'More Borders'.
- Thickness: Increase the weight of the border for emphasis through the 'Line' section.
Creating Boxes with Shapes
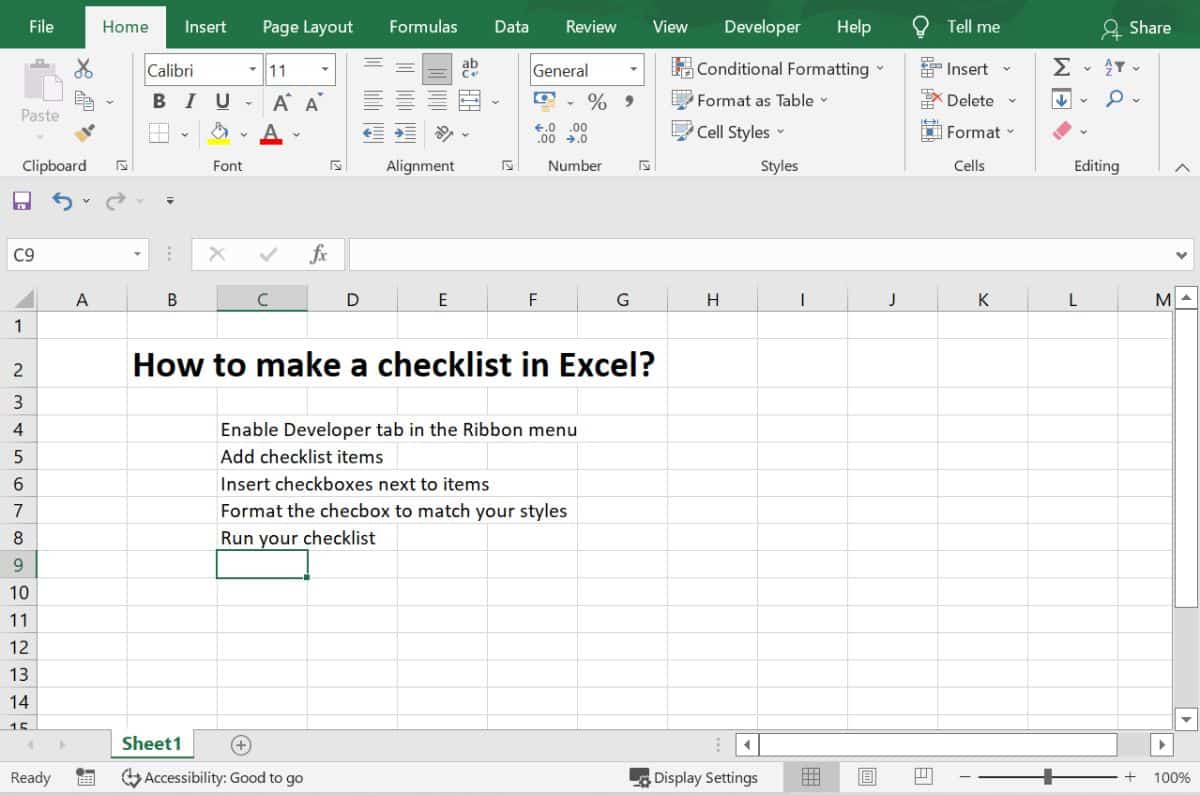
For a different approach, you can use Excel’s Shapes feature:
- Go to the Insert tab and click on Shapes.
- Select a rectangle or any shape that suits your needs.
- Draw the shape over your cells. Remember to hold Shift while drawing to maintain proportions.
- Adjust the shape's properties:
- Right-click on the shape to Format Shape where you can change color, add a fill, and adjust line style.
- Use the Drawing Tools Format tab for additional customization options like shadow or 3D effects.
Shapes give you greater control over the aesthetics of your boxes, allowing for more creative designs.
Integrating Text Boxes and Callouts

Excel also allows you to add text boxes or callouts:
- Under Insert, choose Text Box or Callout to create a text container independent of the cell grid.
- Type your text, then format it using the formatting options available in the Home tab.
These are excellent for adding notes or highlighting crucial information outside the normal data grid.
Utilizing Excel Tables

If you’re working with tabular data, converting it into an Excel Table provides built-in borders:
| Steps | Description |
|---|---|
| Select Data | Highlight the data range. |
| Insert Table | On the Home tab, click Format as Table, choose a style. |
| Formatting | Once converted, you can modify the table style for different border appearances. |

Table styles automatically add borders, simplifying the process of creating a box around a dataset.
The ability to add boxes in Excel is not just about aesthetics; it enhances data readability, directs attention to key information, and can aid in the presentation of your data. Whether you're a data analyst, business owner, or student, mastering this simple yet impactful feature can elevate your Excel usage to the next level.
Can I save custom box styles for reuse in Excel?

+
Unfortunately, Excel does not have a direct feature to save custom border or shape styles. However, you can create a template or use stylesheets within a workbook to maintain consistency.
How do I ensure my boxes print correctly?

+
Check your print settings by going to File > Print. Ensure that “Gridlines” and “Headings” are not checked if you don’t want them to interfere with your boxes. Also, adjust your page setup for proper scaling and fit.
Is there a way to link shapes with cells in Excel?

+
While shapes do not natively link to cells, you can achieve a similar effect by grouping the shape with the cells or using VBA to simulate interaction between shapes and cells.