5 Simple Ways to Add Leading Zeros in Excel

Why Add Leading Zeros?

Before diving into the techniques, let's understand why adding leading zeros in Excel is beneficial:
- Standardization: Ensures uniform data representation for consistency, especially in ID numbers or ZIP codes.
- Alignment: Improves readability and alignment of data for reporting and analysis.
- Data Integrity: Preserves the integrity of data by avoiding truncation or loss during import/export.
Method 1: Using Custom Formatting
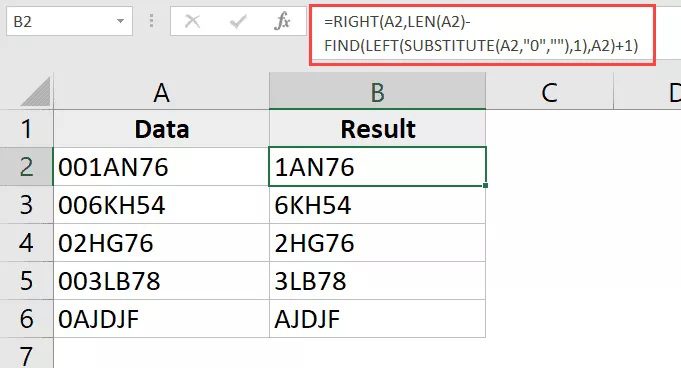
One of the simplest ways to add leading zeros is through custom cell formatting:
- Select the cells where you want to add leading zeros.
- Right-click and choose 'Format Cells'.
- In the 'Number' tab, select 'Custom'.
- In the 'Type' box, enter a format like '00000', where the number of zeros corresponds to the total length of the number you want. For example, if your number has 4 digits, you'd type '0000'.
- Click 'OK' to apply.

Method 2: Using the TEXT Function

The TEXT function converts numbers into text with specific formatting:
=TEXT(A1,"00000")
Here, 'A1' is the cell reference, and '00000' specifies the total length of the resulting text:
- Input this formula in the cell where you want the leading zeros.
- Adjust the number of zeros based on your requirements.
Method 3: Concatenation with Ampersand (&)

Concatenation offers another quick way:
="00000" & A1
- The string of zeros before the ampersand indicates how many zeros will be added in total (including the number).
🚨 Note: Ensure that the total length of the resulting text doesn't exceed the Excel cell limit of 255 characters.
Method 4: Using the RIGHT and REPT Functions

Combining RIGHT and REPT can dynamically add leading zeros:
=RIGHT(REPT("0",5)&A1,5)
- 'REPT("0",5)' repeats the zero 5 times (adjustable).
- 'RIGHT' function trims the result to the desired length.
Method 5: Adding Zeros with VBA

Using VBA (Visual Basic for Applications) is ideal for multiple cells or advanced users:
To apply this method:
- Press 'Alt+F11' to open the VBA Editor.
- Insert a new module with 'Insert' > 'Module'.
- Copy and paste the following code:
Sub AddLeadingZeros()
Dim rng As Range
Dim cell As Range
Set rng = Selection
For Each cell In rng
If IsNumeric(cell.Value) Then
cell.Value = Format(cell.Value, "00000")
End If
Next cell
End Sub
- Run the macro by pressing 'F5' or from the 'Developer' tab > 'Macros'.
This approach ensures the function can handle different numbers of digits and does not alter the cell's actual value, which remains as a number for further calculations.
Throughout this guide, we've explored various methods for adding leading zeros to numbers in Excel, each serving different needs:
- Custom formatting is excellent for simple presentation changes.
- The TEXT function is highly versatile for text manipulation within formulas.
- Concatenation with ampersand provides a quick, direct approach.
- The combination of RIGHT and REPT is best when you need dynamic formatting based on cell content.
- VBA offers automation for extensive data handling.
Remember, while adding leading zeros can improve readability and ensure data consistency, it's crucial not to compromise on the data's usability for calculations. Understanding the implications of each method and choosing the right one based on your specific needs is key to efficient and effective data management in Excel.
By mastering these techniques, you'll be equipped to handle various Excel formatting challenges with ease, ensuring your data not only looks good but also functions correctly in further analyses and reports.
Why do I need leading zeros in Excel?

+
Leading zeros are often necessary for ensuring data consistency, readability, and alignment, particularly for numerical data like product codes, ZIP codes, or ID numbers.
Can adding leading zeros change my data type?

+
Yes, methods like the TEXT function or concatenation can convert numbers to text, potentially impacting formulas. Use custom formatting to retain the number format.
How do I remove leading zeros in Excel?

+
To remove leading zeros, you can use the VALUE function to convert text to numbers: =VALUE(A1) or directly edit the cell by pressing F2 then Enter.