Mastering Excel VBA: Activate Multiple Sheets Instantly

In today's data-driven world, Microsoft Excel remains a cornerstone for professionals across industries to manage, analyze, and report data. With the advent of VBA (Visual Basic for Applications), Excel users can significantly enhance their productivity. However, one common challenge is dealing with multiple worksheets. This article will guide you through the steps to activate multiple sheets instantly in Excel using VBA, providing a comprehensive overview to streamline your workflow.
Why Activate Multiple Sheets?

Excel workbooks often contain multiple sheets to segregate data logically. Whether you’re compiling reports, running analytics, or simply organizing information, there comes a time when working with several sheets simultaneously becomes necessary. This is where VBA can save time and reduce manual effort. Here are some reasons why you might need to activate multiple sheets:
- Simultaneous data entry or formatting across sheets
- Creating summarized views or dashboards
- Performing calculations or operations on data spread across different sheets
- Automation of repetitive tasks involving multiple sheets
Preparation Before Writing VBA Code
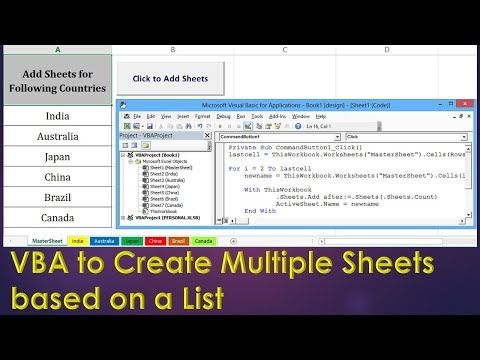
Before diving into the VBA script, consider the following preparatory steps:
- Ensure you have the Developer tab enabled in Excel. You can find it under File > Options > Customize Ribbon > Main Tabs > Developer > OK.
- Have your workbook open with the sheets you wish to work on.
- Backup your data or work on a copy to prevent accidental data loss.
The VBA Code to Activate Multiple Sheets

Here’s a straightforward VBA script to activate multiple sheets:
Sub ActivateMultipleSheets() ‘List the sheets you want to activate Dim SheetsToActivate() As Variant SheetsToActivate = Array(“Sheet1”, “Sheet2”, “Sheet3”) ‘Modify according to your needs'Activate the sheets Dim Sheet As Variant For Each Sheet In SheetsToActivate If WorksheetExists(Sheet) Then ThisWorkbook.Worksheets(Sheet).Activate End If Next SheetEnd Sub
Function WorksheetExists(ByVal wsName As String) As Boolean Dim ws As Worksheet On Error Resume Next Set ws = ThisWorkbook.Worksheets(wsName) On Error GoTo 0 WorksheetExists = Not ws Is Nothing End Function
Let’s break down the code:
- ActivateMultipleSheets: This subroutine activates the sheets listed in the array.
- SheetsToActivate: An array where you can list the names of sheets to activate.
- WorksheetExists: A function to check if a sheet exists before trying to activate it, avoiding errors.
⚠️ Note: Remember to update the array with your actual sheet names. Ensure the names are accurate, case-sensitive, and listed in the desired activation order.
Advanced Techniques

Select Non-Consecutive Sheets

While the above method works for consecutive sheets, here’s how you can activate non-consecutive sheets:
Sub ActivateNonConsecutiveSheets()
Dim ws As Worksheet
For Each ws In ThisWorkbook.Worksheets
If ws.Name Like “Data” Or ws.Name Like “Summary” Then
ws.Activate
End If
Next ws
End SubThis script will activate any sheet whose name contains “Data” or “Summary”.
Activate Sheets Based on Conditions

You can also create a VBA macro that activates sheets based on specific conditions:
Sub ActivateConditionalSheets()
Dim ws As Worksheet
For Each ws In ThisWorkbook.Worksheets
If Not Application.WorksheetFunction.CountA(ws.Cells) = 0 Then
ws.Activate
End If
Next ws
End SubThis macro will activate all sheets with data in them.
📌 Note: Ensure to test your VBA code in a copy of your workbook or ensure you have backups to avoid data loss.
Integration with Excel Functions

To make the process even more efficient, you might want to incorporate Excel functions to simplify sheet selection:
- VLOOKUP or MATCH: To find and activate sheets based on data within those sheets.
- Power Query: Combine with VBA for dynamic sheet selection based on data queries.
Wrapping Up

By mastering the technique of activating multiple sheets in Excel using VBA, you can significantly enhance your productivity. Whether it’s for data consolidation, reporting, or automation, this skill will allow you to manipulate multiple sheets with ease. Remember to always test your macros in a safe environment and ensure that your code is adaptable to changing workbook structures. The ability to work with multiple sheets simultaneously not only speeds up your workflow but also opens up new possibilities for data management and reporting in Excel.
How do I enable the Developer Tab in Excel?

+
Go to File > Options > Customize Ribbon > Main Tabs > Select Developer > OK to enable the Developer tab.
Can I activate sheets with blank names?

+
No, Excel does not allow blank sheet names. Ensure all your sheets have a name for proper VBA handling.
What happens if I try to activate a sheet that doesn’t exist?
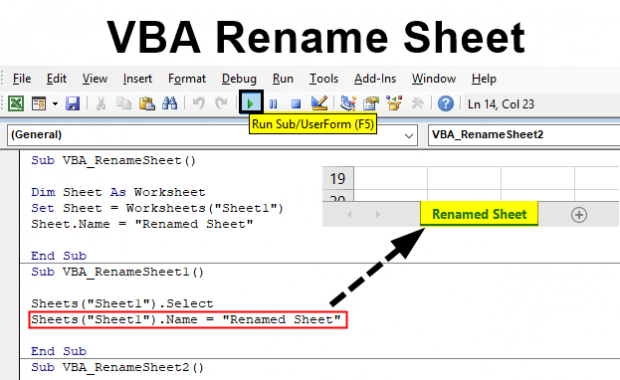
+
The VBA script will skip non-existent sheets if you use the WorksheetExists function. However, without this error handling, Excel would throw an error.
Can I combine activating sheets with other operations?

+
Yes, you can modify the VBA code to perform actions on the activated sheets, like data manipulation, formatting, or data export.