5 Ways to Activate Excel Sheets with VBScript

How to Activate Excel Sheets with VBScript

Using VBScript to interact with Microsoft Excel can automate repetitive tasks, thereby saving time and reducing errors in data management. Here are five techniques you can employ to activate specific Excel sheets using VBScript:
1. Activating Sheets by Name
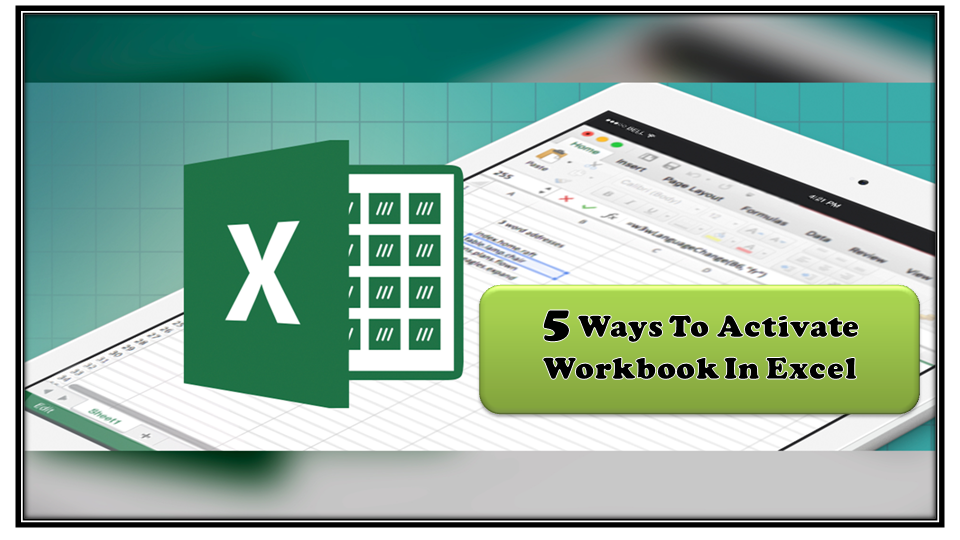
Often, you might need to work with a particular sheet by its name. Here’s how you can do that:
Dim ExcelApp, Workbook, Sheet
Set ExcelApp = CreateObject("Excel.Application")
ExcelApp.Visible = True
Set Workbook = ExcelApp.Workbooks.Open("C:\Path\To\Your\Workbook.xlsx")
' Activate Sheet
Workbook.Sheets("SheetName").Activate
Set Sheet = Workbook.ActiveSheet
End Code
Note: Ensure the sheet name is exactly as it appears in Excel; sheet names are case-sensitive.
2. Using Index Numbers

Sometimes, referencing a sheet by its index is more straightforward, especially if you know the order of sheets:
Dim ExcelApp, Workbook
Set ExcelApp = CreateObject("Excel.Application")
ExcelApp.Visible = True
Set Workbook = ExcelApp.Workbooks.Open("C:\Path\To\Your\Workbook.xlsx")
' Activate Sheet by Index
Workbook.Sheets(1).Activate
3. Activating Sheets via Code Names
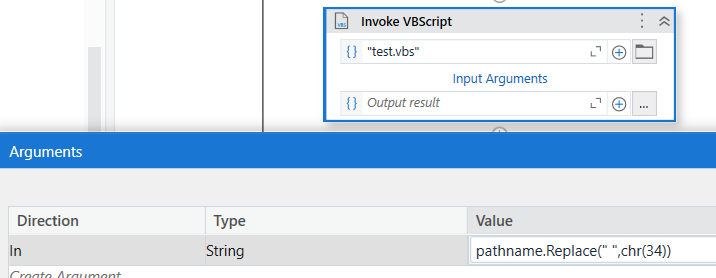
Excel sheets have a behind-the-scenes codename which remains constant even if the tab name changes. This can be beneficial for consistent referencing:
Dim ExcelApp, Workbook, Sheet
Set ExcelApp = CreateObject("Excel.Application")
ExcelApp.Visible = True
Set Workbook = ExcelApp.Workbooks.Open("C:\Path\To\Your\Workbook.xlsx")
' Activate Sheet by Code Name
Workbook.Sheets("Sheet1").Activate 'Assuming Sheet1 is the code name
⚠️ Note: Ensure the code name is correct. VBA's object inspector will show you this name, not the tab name.
4. Selective Activation with Loops

When dealing with multiple sheets, using loops can help automate the process:
Dim ExcelApp, Workbook, Sheet
Set ExcelApp = CreateObject("Excel.Application")
ExcelApp.Visible = True
Set Workbook = ExcelApp.Workbooks.Open("C:\Path\To\Your\Workbook.xlsx")
For Each Sheet In Workbook.Sheets
If Sheet.Name = "TargetSheet" Then
Sheet.Activate
Exit For
End If
Next
5. Creating Dynamic Sheet Activation

For spreadsheets where sheets are added or removed dynamically, using more flexible methods can help:
Dim ExcelApp, Workbook, Sheet, LastSheet
Set ExcelApp = CreateObject("Excel.Application")
ExcelApp.Visible = True
Set Workbook = ExcelApp.Workbooks.Open("C:\Path\To\Your\Workbook.xlsx")
' Dynamic Sheet Activation
Set LastSheet = Workbook.Sheets(Workbook.Sheets.Count)
LastSheet.Activate
📌 Note: This script activates the last sheet in the workbook, which can change over time.
In conclusion, utilizing VBScript to activate Excel sheets offers a variety of methods tailored to different scenarios. From direct name references to dynamic approaches, these techniques streamline Excel automation, making your data manipulation tasks more efficient and less prone to human error. Whether you are working with static or dynamic Excel workbooks, VBScript's versatility ensures that you can control Excel precisely to meet your needs.
What is the difference between sheet name and code name in Excel?

+
The sheet name is what you see on the tab at the bottom of the Excel window, which can be changed by the user. The code name, however, is the identifier used in VBA or VBScript that does not change unless specifically modified in the VBA editor, providing a more consistent reference point.
Can I use these VBScript methods to automate tasks in Excel?

+
Yes, these methods can be part of larger scripts to automate tasks like data entry, formatting, and report generation in Excel, making your workflow more efficient.
Is it possible to activate sheets in closed workbooks?

+
No, you need to open the workbook first before you can activate or manipulate its sheets using VBScript.