Unlock Excel Secrets: Access Fields Easily with This Guide

Unlocking the full potential of Microsoft Excel can significantly enhance your productivity, especially when it comes to handling large datasets. Whether you're a data analyst, an accountant, or someone who simply loves organizing information, knowing how to access fields quickly in Excel can save you a lot of time and reduce errors. Here's a comprehensive guide on how to manage your Excel data fields effortlessly.
Understanding Excel Data Fields
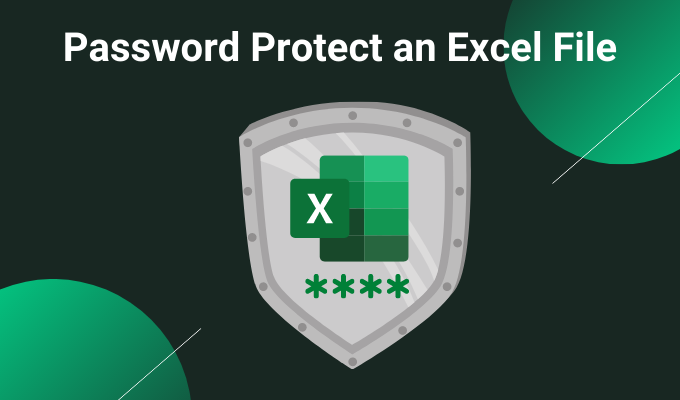
Before diving into the tips and tricks, it's crucial to understand what data fields are in Excel. Data fields represent the columns in your spreadsheet where data is stored. Here's a basic rundown:
- Columns: Vertical divisions in a spreadsheet, labeled A, B, C, etc.
- Rows: Horizontal divisions, numbered 1, 2, 3, etc.
- Fields: Typically, each column represents a field, holding data for one aspect of your record (e.g., Name, Age, Address).

Key Strategies to Access Fields

Navigate with Keyboard Shortcuts

Keyboard shortcuts are a lifesaver when it comes to navigating through large datasets:
- Ctrl + Down Arrow: Moves to the last cell in the current column or the next filled cell if there are blank cells.
- Ctrl + Up Arrow: Moves to the top of the current column or the last filled cell before a blank.
- Ctrl + Left/Right Arrow: Jumps to the beginning or end of the current row.
🔍 Note: These shortcuts become more powerful when you press them multiple times; they’ll cycle through each filled cell in the column or row.
Using the Go To Special Feature

Excel’s “Go To Special” feature allows for precise access to specific cells or fields:
- Press Ctrl + G or go to the “Find & Select” button in the “Home” tab.
- Select “Go To Special”.
- Choose the type of data you want to highlight (e.g., formulas, comments, constants, etc.).
Name Your Ranges

Naming ranges in Excel can greatly simplify data access:
- Select the range you want to name.
- Go to the “Formulas” tab and select “Define Name”.
- Provide a name and click “OK”.
- Now, you can type this name in the address bar or use it in formulas.
Named ranges make formulas easier to read and maintain, and they auto-update when you add or remove cells.
Utilize the Field List in Pivot Tables

Pivot tables provide a dynamic way to interact with your data. Here’s how to use the field list:
- Create a pivot table by selecting your data and going to “Insert” > “PivotTable”.
- The “PivotTable Field List” pane will appear on the right.
- Drag fields from your data into different areas of the pivot table for instant analysis.

Data Validation for Input Consistency

To ensure data integrity, you can use data validation to control what can be entered into certain fields:
- Select the cell or range where you want to apply validation.
- Go to “Data” > “Data Validation”.
- Set criteria (e.g., list, number range, etc.) and customize any messages or errors.
- This helps maintain consistent data entry, making your fields more reliable.
💡 Note: Data validation can be as simple or complex as needed, with drop-down lists or custom formulas defining what can or cannot be entered.
Wrapping Up the Excel Field Access Guide

In this guide, we’ve explored various strategies to access and manage Excel data fields efficiently. From keyboard shortcuts for quick navigation to advanced features like Pivot Tables, these techniques can significantly streamline your data handling tasks. Understanding how to name ranges, utilize data validation, and make use of Excel’s special features ensures that you can work with your data more accurately and efficiently. By applying these tips, you’re not just handling data; you’re mastering the art of data organization and analysis.
What is the benefit of naming ranges in Excel?

+
Naming ranges makes your formulas easier to read and maintain. It also allows ranges to auto-update when you add or remove cells, providing dynamic data reference in formulas.
Can I use data validation on multiple cells at once?

+
Yes, you can apply data validation to a range of cells by selecting multiple cells before setting up the validation rules. This is useful for ensuring consistent data entry across related fields.
How can Pivot Tables help with accessing fields in Excel?

+
Pivot Tables provide a dynamic interface where you can easily drag and drop fields to see different data perspectives, summaries, and analyses without changing your original dataset.