Accessing External Excel Files in Google Sheets Easily

In today's digital workplace, collaboration and accessibility are key to boosting productivity. Imagine having to work with different data sources, particularly Microsoft Excel files, while using Google Sheets as your primary platform. You might wonder, "How can I integrate my external Excel data into Google Sheets without the hassle?" Fear not, as this guide will explore the multiple ways you can efficiently access and work with Excel files from within Google Sheets.
Why Connect Excel with Google Sheets?


Before diving into the methods, let’s explore why integrating Excel with Google Sheets is beneficial:
- Real-time Collaboration: Google Sheets allows for real-time collaboration, something that Excel does not natively support in its standard version.
- Cloud Accessibility: Data in Google Sheets is always accessible via the cloud, unlike the file-based nature of Excel.
- Seamless Data Flow: Teams using both Google Sheets and Excel can streamline their work processes by integrating data effortlessly.
Importing Excel Data into Google Sheets
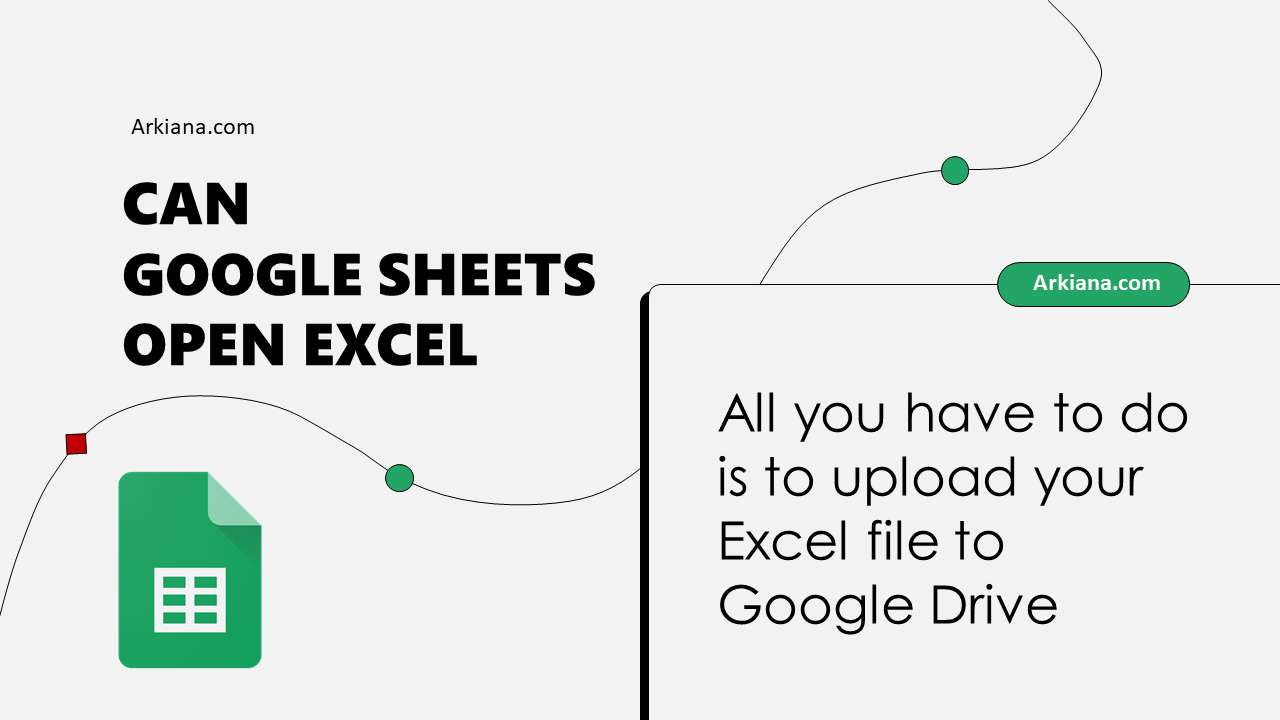
Here are several methods to import Excel data into Google Sheets:
1. Uploading the Excel File
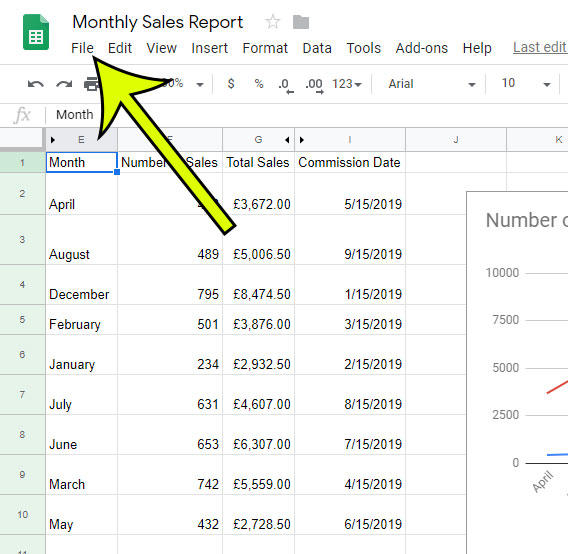
- Navigate to Google Drive and upload your Excel file.
- Right-click on the uploaded file and select ‘Open with’ > ‘Google Sheets’. This converts your Excel file into a Google Sheets file, but it might not preserve all formatting and Excel-specific features.
2. Using IMPORTHTML or IMPORTXML

For publicly accessible Excel files, you can use import functions:
- Use =IMPORTHTML(url, “table”, index) or =IMPORTXML(url, xpath_query) in Google Sheets, replacing ‘url’ with the address of the Excel file. This method might require some know-how on querying data from online sources.
3. Third-Party Add-ons

Several add-ons can simplify the process:
- Install an add-on like Sheetgo or Coupler.io from the Google Sheets marketplace, which can automate data import from Excel files or even other cloud platforms like OneDrive.
4. Using Google Apps Script

Here’s a basic example of how to use Apps Script to import Excel data:
function importExcel() { var file = DriveApp.getFileById(‘your-file-id’); // Replace with your Excel file ID var sheet = SpreadsheetApp.getActiveSpreadsheet().getSheetByName(‘Sheet1’); var data = Utilities.parseCsv(file.getBlob().getDataAsString());
sheet.getRange(1, 1, data.length, data[0].length).setValues(data); }
After writing the script:
- Open the script editor from Tools > Script Editor in Google Sheets.
- Copy and paste the above script, adjusting the file ID and sheet name as needed.
- Save the script and run the function manually or set up a time-based trigger for automation.
📝 Note: You might need to install the Drive API for your Google Workspace account to allow file access through the script.
Troubleshooting Common Issues

When working with Excel files in Google Sheets, you might encounter a few common issues:
- Formatting Issues: Google Sheets might not retain all Excel-specific formatting. Always check your data after import.
- File Size Limitations: Google Sheets has a maximum cell limit, and large Excel files might not fully import.
- Access Permissions: Ensure you have the necessary permissions to access the Excel files in Google Drive or through third-party services.
- Macros and Functions: Excel macros and complex functions might not translate well or at all to Google Sheets.
Best Practices for Integration

- Data Cleaning: Clean your Excel data before import. Remove any unnecessary formatting or unneeded columns to streamline the process.
- Backup Original Files: Always keep a backup of your Excel files, as some functions or features might be lost during conversion.
- Automate the Process: Use scripts or add-ons to automate data import, reducing manual work and potential errors.
- Understand Limitations: Recognize that Google Sheets has different capabilities than Excel. Plan your work around these differences.
Integrating Excel files into Google Sheets is not just about importing data; it's about creating a more collaborative, accessible, and efficient work environment. By leveraging the cloud and real-time features of Google Sheets, teams can work more seamlessly, reduce the need for redundant data entry, and enhance overall productivity. Remember to be aware of the limitations and choose the right method based on your needs and technical capabilities.
Can I sync data live between Excel and Google Sheets?

+
Direct live syncing between an Excel file on your computer and Google Sheets is not natively supported. However, using add-ons like Coupler.io or setting up custom scripts with Google Apps Script can provide near real-time synchronization by automating the import process at regular intervals.
What happens to Excel-specific features when importing?

+
Many Excel-specific features like certain formatting, custom functions, and macros might not be supported or will change when imported into Google Sheets. It’s recommended to check for these issues after import and adjust accordingly.
How often can I refresh data using a script?

+
Scripts can be set to run at regular intervals, with options ranging from every minute to hourly or daily, depending on your need and the limits of Google Apps Script execution time.



