5 Simple Ways to Import Excel to a New Sheet

In the age of digital transformation, businesses thrive on data. Whether for inventory, project management, or finance, Microsoft Excel remains a cornerstone for organizing and analyzing data. However, as organizations grow, the need to manage and integrate this data into larger systems becomes crucial. This blog post will explore five simple ways to import data from Excel to a new sheet, leveraging the power of Excel's import functionalities for efficient data handling.
Understanding Excel Data Import

Data importation in Excel involves transferring data from external sources into your workbook. This process can be as simple as copying and pasting or as complex as setting up data connections for dynamic updates. Understanding the various methods allows for tailored solutions to your data integration needs.
Method 1: Using Excel’s Built-in Functions

Excel provides several built-in features that make importing data a breeze:
- Copy and Paste: Select the data range you want to import, copy it, then paste into the new sheet.
- Text Import Wizard: For importing text files or data from other applications, go to Data > Get Data > From Text/CSV, and follow the wizard to import your data.
- Power Query: An advanced tool for data transformation. Go to Data > Get Data > From Other Sources > Blank Query to import, transform, and load data.
🔹 Note: These methods are most effective for small datasets or one-time imports.
Method 2: Creating Data Connections
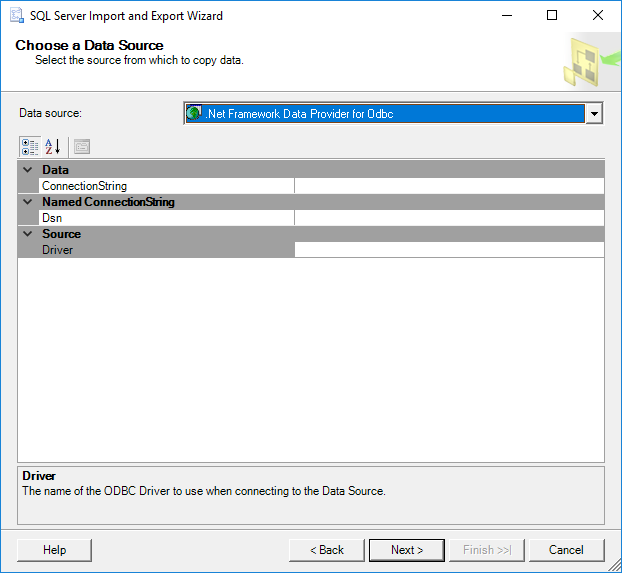
Data connections provide a dynamic link between Excel and external data sources. Here’s how to set them up:
- Navigate to Data > Get External Data > New Database Query or Existing Connections.
- Choose your data source (SQL, SharePoint, or other databases).
- Follow the prompts to create a connection, which will dynamically refresh when the external data updates.
Method 3: Using VBA Macros for Automation

Visual Basic for Applications (VBA) can automate repetitive import tasks:
- Open the VBA Editor via Alt + F11.
- Create a new module and write a macro to open a file, select data, and paste it into a new sheet.
- Use this macro for scheduled or on-demand imports.
🔹 Note: Macros require some coding knowledge but offer the most flexible automation for Excel data import.
Method 4: Importing from Web

If your data lives online, Excel can directly import it:
- Go to Data > Get Data > From Web and enter the URL.
- Excel will navigate the web source, allowing you to select and import the data you need.
Keep in mind that web scraping can be affected by changes in the website’s structure or security policies.
Method 5: Using Third-Party Add-Ins

Third-party tools enhance Excel’s capabilities:
- Tools like Power BI or specialized Excel add-ins can integrate external data sources with ease.
- Consider add-ins like Able2Extract or Excel Importer for PDF, Word, or XML files.
These add-ins often provide advanced features not found in standard Excel.
In wrapping up these methods, it’s clear that Excel offers a rich variety of ways to import and manage data. Choosing the right method depends on your specific needs, the type of data, and how you want to maintain and update that data. For small datasets or one-time imports, built-in functions or straightforward copy-pasting will suffice. For larger, more complex data needs, creating data connections or using VBA macros can offer dynamic solutions.
When dealing with web data, Excel’s web import capability allows for seamless data extraction. Meanwhile, third-party add-ins provide additional functionality, especially for non-standard data formats. Remember, while the power of Excel lies in its versatility, always ensure the methods you choose align with your organization’s data governance policies.
Can I automate importing data from Excel to a new sheet daily?

+
Yes, using VBA macros, you can automate the process to run at specific times or trigger it manually. Macros can be scheduled via Excel’s Task Scheduler or Windows Task Scheduler.
What if the data format changes in the source file?

+
If the format changes, you might need to adjust your import method or script to accommodate these changes. Methods like Power Query can handle some transformations automatically, but significant changes might require manual adjustments.
Is there a limit to the amount of data I can import into Excel?
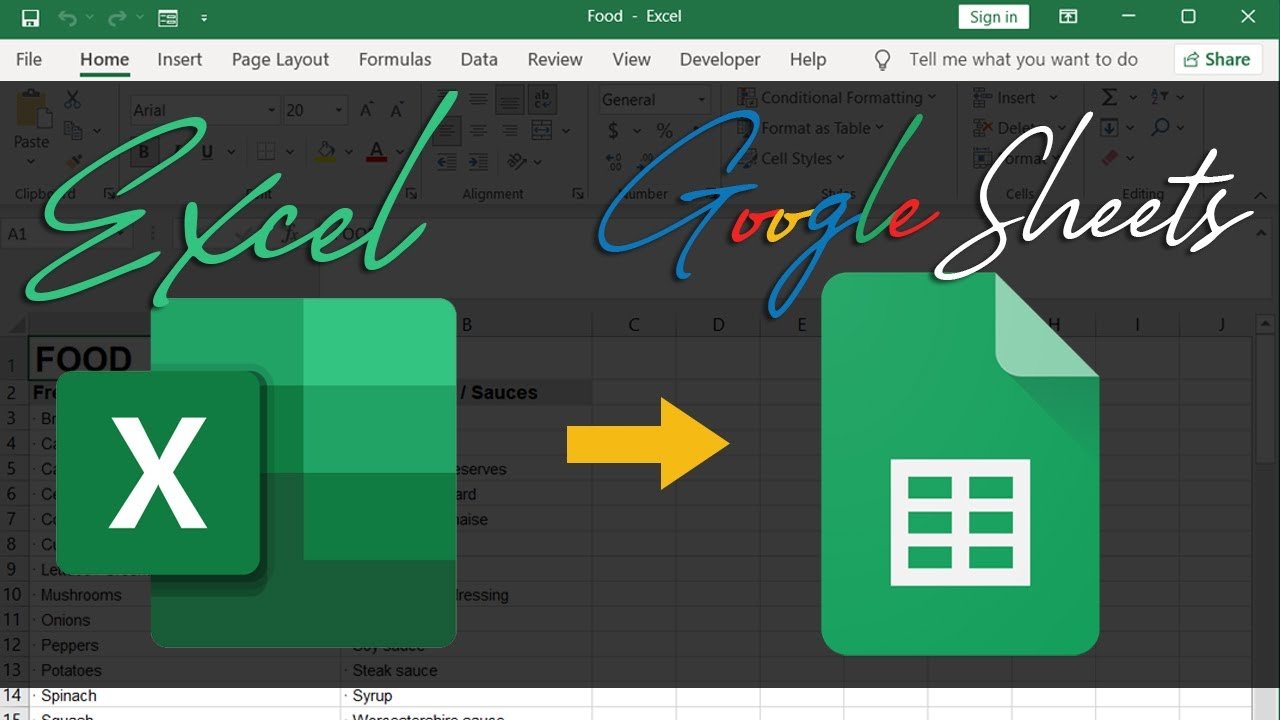
+
Excel has limitations based on the version, but generally, the worksheet can hold up to 1,048,576 rows and 16,384 columns. Large datasets might be better managed using Power Query or Power Pivot for performance reasons.