Excel Mastery: Applying Multiple Filters Easily
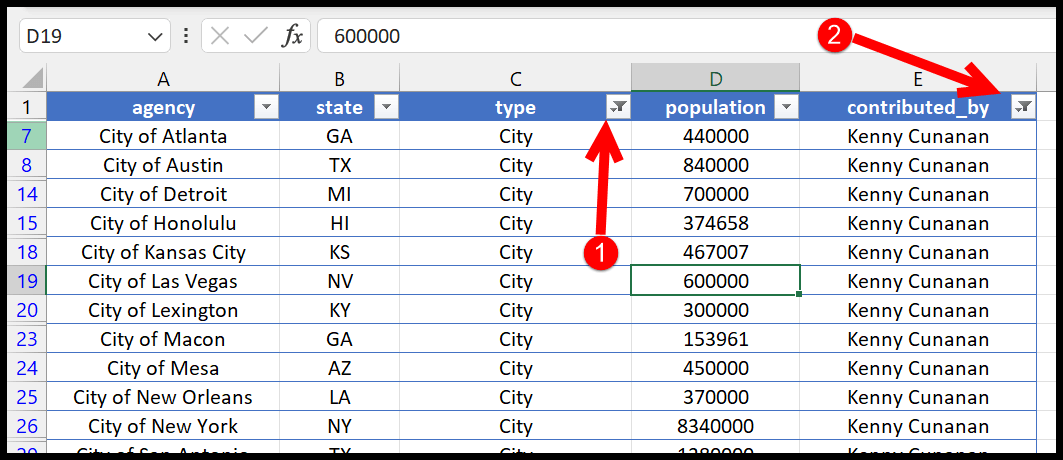
Whether you're a data analyst, a project manager, or a business owner, knowing how to filter data in Excel efficiently can significantly enhance your productivity and decision-making capabilities. In this comprehensive guide, we'll explore how to apply multiple filters in Excel, uncovering the power this tool has in managing and analyzing large datasets.
Understanding Filters in Excel


Before diving into advanced filtering techniques, let's briefly revisit what filters are:
- Basic Filters: Allows you to filter data based on specific criteria within a single column.
- Advanced Filters: Utilizes logical conditions to filter data from multiple columns at once.
Applying Multiple Filters in Excel

Excel offers several methods to apply filters across multiple columns, each serving different user needs:
Using the AutoFilter

- Select your data range or header row.
- Go to the "Data" tab and click on "Filter."
- Filter drop-down arrows will appear in each header.
- Click on a drop-down arrow, and choose the filter criteria.
🎁 Note: Use the Search box within the filter dropdown for text filters to quickly find what you need.
Advanced Filtering with Conditions

- Set up a separate criteria range with your desired conditions.
- Go to "Data" > "Advanced" to open the Advanced Filter dialog.
- Specify your List Range (your data) and Criteria Range (conditions).
- Choose whether to filter the list in place or to a new location.
Here's an example table setup for criteria:
| Product ID | Sale Price |
|---|---|
| > 1000 | < 500 |

Using Custom Filters

- Click on a filter dropdown.
- Select "Text Filters" or "Number Filters" depending on your column's data type.
- Choose from preset options or use "Custom Filter" for complex criteria.
Remember, combining multiple conditions with "AND" or "OR" logic can yield powerful results.
Enhancing Your Filtering Skills

Combining Filters
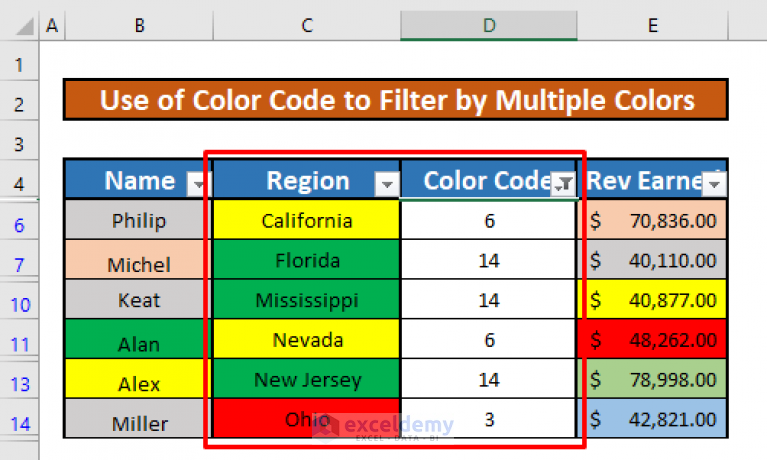
- Use nested filtering for hierarchical data analysis.
- Employ logical functions like IF, AND, OR within filters for dynamic criteria.
Filter Shortcuts and Tips

- Shift + Control + L is the shortcut to toggle the filter on/off.
- Alt + Down Arrow key will quickly bring up the filter dropdown.
- Right-click on a column header for instant access to sorting and filtering.
Troubleshooting Common Filtering Issues

- Ensure there are no blank cells or inconsistent data formats within your dataset.
- Check for merged cells or unintended spaces that can disrupt filtering.
- Use Excel’s “Find & Select” tool to clean up discrepancies before applying filters.
🚫 Note: Always ensure your data has a blank row below and column to the right to prevent errors in filtering.
Mastering Excel Through Advanced Techniques

As you deepen your understanding of Excel, exploring advanced features like:
- PivotTables: Offers dynamic data summarization and analysis.
- Conditional Formatting: Visualizes filtered data for better analysis.
- Macros: Automate filter applications with custom scripts.
Mastering Excel's filtering capabilities opens up a world of efficient data management and analysis. From simplifying daily tasks to analyzing large datasets for strategic insights, filters are indispensable. As you become more adept with these tools, consider combining them with other Excel features to create a robust data workflow. Let's explore how:
Excel's filters empower you to make sense of data quickly, enabling tailored views of your information for better decision-making. With these advanced techniques in your toolkit, you're set to handle any data challenge with confidence and ease.
How can I clear all filters in Excel?

+
Go to the “Data” tab, and click “Clear” within the “Sort & Filter” group or toggle filters on/off with Shift + Control + L to reset them.
Can I save filter settings in Excel?

+
While you cannot save filter settings directly, you can use Macros or maintain a separate criteria sheet for quick application.
What do I do if my filters are not working?

+
Ensure your range includes headers, there are no blank cells or merged cells, and check for data inconsistencies. Refreshing or toggling filters might also help.