Easily Add Excel Files to Your Sheets: Quick Guide
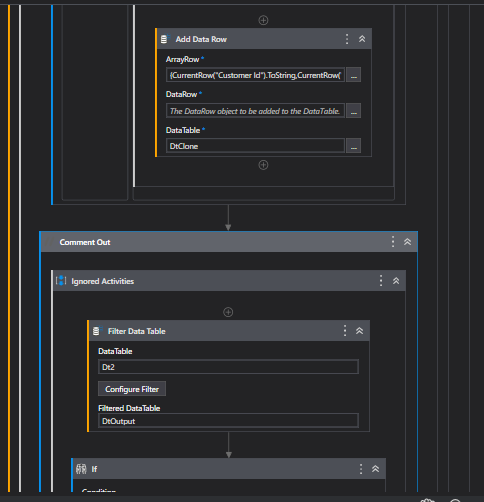
In today's digital age, the seamless integration of data from various sources is crucial for efficiency and productivity in both personal and professional settings. One common task that many users, particularly those working in office environments or data-driven fields, frequently encounter is importing data from Excel files into their spreadsheet applications, like Google Sheets or Microsoft Excel Online. Whether you're updating financial records, managing project timelines, or analyzing data sets, knowing how to quickly add Excel files to your sheets can save you significant time and reduce the likelihood of errors. This guide will walk you through the process, ensuring you can handle your data management needs smoothly and effectively.
Why Import Excel Files?

Excel remains a widely used tool for data management due to its powerful features like:
- Formulas and functions for complex calculations
- Graphical representations of data for analysis
- Robust filtering and sorting capabilities
- Wide compatibility with other software
Importing an Excel file into another spreadsheet program allows you to:
- Maintain data integrity
- Leverage the advanced collaborative features of cloud-based spreadsheets
- Continue working on the same dataset across different platforms
How to Import Excel Files into Google Sheets

Google Sheets is known for its ease of use and real-time collaboration capabilities. Here’s how you can import an Excel file:
Importing via Google Drive

- Navigate to Google Drive at drive.google.com.
- Click the New button on the top left, then select File Upload.
- Locate and select your Excel file (.xls or .xlsx).
- Once uploaded, right-click on the file and choose Open with > Google Sheets.
This process converts your Excel file into a Google Sheets document, maintaining most of the formatting and data integrity.
Importing via Google Sheets Interface

- Open Google Sheets and start a new blank spreadsheet or open an existing one.
- Go to File > Import.
- In the import dialog, click Upload.
- Choose your Excel file from your local drive and select how you want to import it (e.g., replace the current sheet, insert new sheets, etc.).
- Click Import data.
🛈 Note: When importing, Google Sheets might adjust some formatting, especially with advanced Excel features like macros or complex formulas. Always review the imported data for accuracy.
Importing Excel Files into Microsoft Excel Online
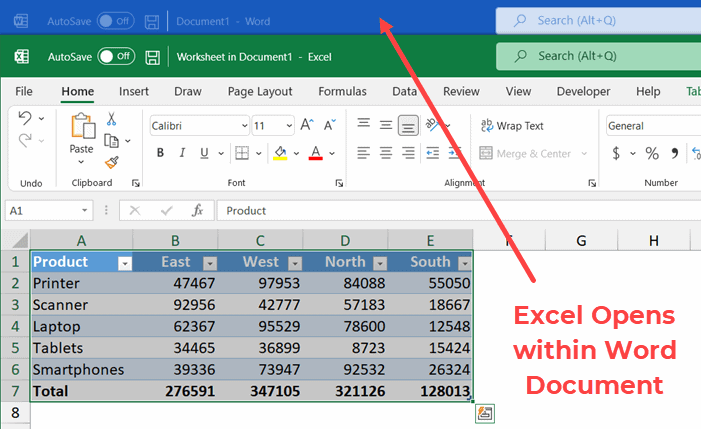
Microsoft Excel Online, part of the Office 365 suite, provides similar functionality with added benefits for users familiar with the desktop version:
From OneDrive

- Access OneDrive at onedrive.live.com.
- Click Upload > Files and select your Excel file.
- Right-click on the uploaded file and select Open with Excel Online.
Direct Import within Excel Online

- Open Microsoft Excel Online and create a new or open an existing workbook.
- Go to File > Open > Upload.
- Upload your Excel file and choose how you’d like to open it.
Handling Complex Excel Files

Sometimes, Excel files come with complex structures like multiple sheets, pivot tables, or data connections. Here are tips for these scenarios:
- Multiple Sheets: Most online spreadsheet services will import multiple sheets as separate tabs. Ensure you review each tab for any formatting issues.
- Pivot Tables: Basic pivot tables will generally convert well. However, complex calculations or data sources might need manual adjustment.
- Formulas and Macros: Simple formulas should transfer, but advanced functions or VBA macros might not work or will need rewriting for compatibility.
⚠️ Note: Always backup your Excel files before attempting imports to avoid potential data loss or corruption.
Ensuring Data Integrity During Import

To maintain data integrity, consider:
- Checking for errors after import: Scan for any misalignments or lost data.
- Cross-referencing: Compare values and formats with the original Excel file.
- Handling Data Types: Ensure data types (dates, numbers, text) are correctly interpreted.
Common Challenges and Solutions

Here are some common issues users face when importing Excel files into spreadsheets:
Incorrect Data Types

If dates are not recognized correctly or numbers are formatted as text, you might need to:
- Manually change the cell format in the target spreadsheet.
- Use a formula to convert text to numbers or dates.
Formatting Loss

Complex conditional formatting or custom styles might not transfer:
- Reapply formatting rules in your online sheet after import.
- Consider using templates in your target spreadsheet for consistent styling.
Macros and Scripts

Online spreadsheets do not support macros:
- Rewrite any essential macros as custom scripts or formulas.
- Consider maintaining a backup with macros for desktop Excel.
💡 Note: Online spreadsheets often have different features and limitations. Consider the pros and cons before deciding which platform to use for data management.
To wrap up this guide on how to easily add Excel files to your sheets, we’ve explored various methods to import data while keeping its integrity intact. Whether you prefer Google Sheets for its collaboration features or Microsoft Excel Online for its familiarity, both platforms offer robust tools for data importation. Remember to: - Always backup your files before importing. - Check for formatting or data type issues post-import. - Adjust or rewrite any complex features like macros or advanced formulas for online compatibility.
By understanding these steps and precautions, you can efficiently integrate your Excel data into online spreadsheets, maximizing productivity and minimizing errors in your data management workflow.
Can I import Excel files with multiple sheets into Google Sheets?

+
Yes, when you import an Excel file into Google Sheets, each sheet in the workbook will become a separate tab in Google Sheets.
What should I do if the imported data isn’t formatted correctly?
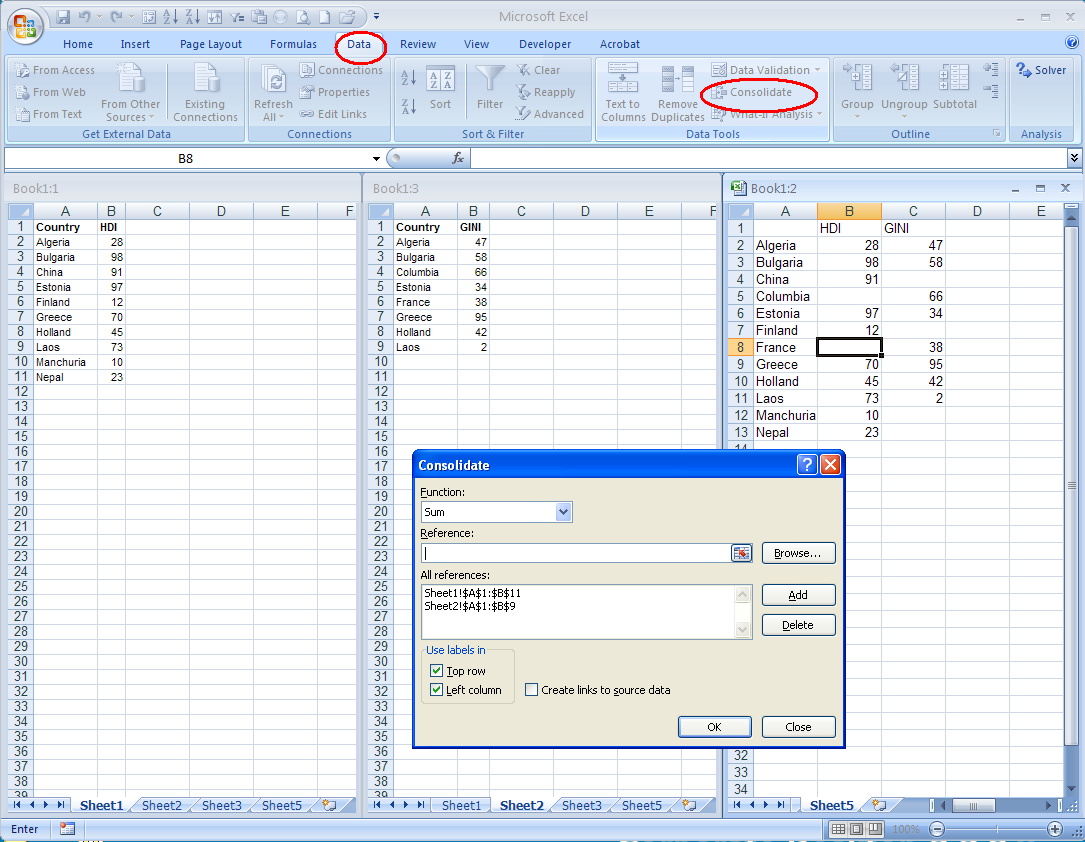
+
Review the formatting of the source Excel file, adjust formatting in the target sheet, or use formulas to correct data types.
Will macros from Excel work in online spreadsheets?

+
Unfortunately, macros will not run in online spreadsheets. You might need to rewrite them as custom scripts or manage data manually.