Effortlessly Navigate Excel Sheets: Learn the Simple Tricks

The digital age has made Excel an indispensable tool for countless individuals and businesses. Whether you're a data analyst, an accountant, or someone simply trying to keep track of a small business, mastering Excel can dramatically enhance your productivity. In this blog post, we will dive into some simple yet powerful tricks to navigate Excel sheets effortlessly, turning you into a spreadsheet wizard in no time.
Navigating Within a Sheet

Before you start inputting data, understanding how to move around your Excel sheet efficiently is crucial. Here are some handy keyboard shortcuts:
- Ctrl + Arrow Keys: Jump to the edge of data regions.
- Ctrl + Page Up/Page Down: Switch between sheets within the workbook.
- Ctrl + G: Opens the "Go To" dialog box, allowing you to jump to a specific cell.
- Ctrl + End: Takes you to the last cell with content in your worksheet.
💡 Note: The 'Home' key will bring you to the beginning of a row, and pressing 'Ctrl + Home' will take you to cell A1, the first cell in your workbook.
Mastering Sheet Navigation

Renaming Sheets

Sheet names should be clear and concise to help with navigation:
- Double-click the sheet tab, enter a new name, and press enter.
- Right-click, choose 'Rename', then type the new name.
Color-Coding Tabs

Visual cues can help in identifying different sheets quickly:
- Right-click a sheet tab, select 'Tab Color', and choose a color.
Using the Name Box for Quick Navigation

The Name Box, located next to the formula bar, is more than just a display:
- Click on it to see a dropdown of named ranges or cells.
- Typing a cell address or a named range here will take you directly to that location.
AutoFilter for Large Data Sets

When dealing with a vast amount of data, using AutoFilter can streamline your navigation:
- Select your data range, go to the 'Data' tab, and click 'Filter'.
- This adds dropdown arrows to your columns, allowing for quick sorting and filtering.
Using Hyperlinks for Inter-Sheet Navigation

| Action | How to Do |
|---|---|
| Create a Hyperlink | Right-click, select 'Hyperlink', choose 'Place in This Document', then select the cell or sheet. |
| Remove a Hyperlink | Right-click, then choose 'Remove Hyperlink'. |
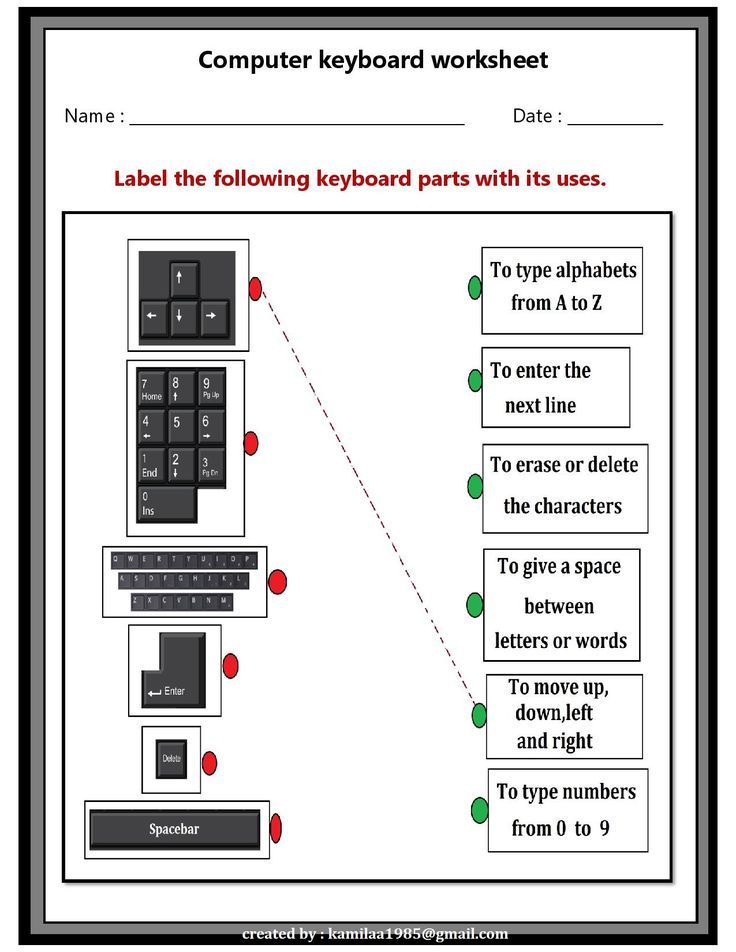
💡 Note: Hyperlinks can be especially useful for large workbooks with many sheets, making navigation as simple as a click.
Freezing Panes for Fixed References

Freeze panes to keep certain rows or columns visible while you scroll:
- Select the cell below and to the right of the rows/columns you want to freeze.
- Go to ‘View’ > ‘Freeze Panes’ and choose an option.
Advanced Navigation with Named Ranges

Named Ranges can significantly ease navigation, especially when dealing with complex formulas:
- Name Manager: Access it from the Formulas tab to create or manage named ranges.
- You can jump to a named range by selecting it from the dropdown in the Name Box.
Zoom and View Settings

Adjusting how you view your spreadsheet can enhance your ability to navigate:
- Use the zoom slider at the bottom right or the View tab for zoom options.
- The ‘New Window’ feature lets you have multiple views of your workbook at once.
In summary, mastering these simple navigation tricks in Excel can significantly boost your efficiency and accuracy when working with spreadsheets. From basic shortcuts to more complex techniques like using named ranges and hyperlinks, you’ll be able to move through your data with ease, making data analysis and reporting a breeze. Remember, the key to becoming proficient in Excel is practice and experimentation. Experiment with these techniques, find what works best for you, and soon you’ll be navigating Excel sheets with the prowess of a seasoned pro.
What are the best practices for managing multiple sheets in Excel?

+
Best practices include organizing sheets in a logical order, using consistent naming conventions, color-coding tabs, and utilizing grouping or linking where necessary.
How can I improve the performance of Excel with large data sets?

+
Excel performance can be optimized by removing unnecessary formatting, using external links for data rather than embedding everything within the workbook, and employing Power Query for data manipulation.
Can I create keyboard shortcuts in Excel for specific actions?

+
Yes, you can create macros and assign custom keyboard shortcuts through VBA (Visual Basic for Applications) to perform specific tasks or navigate your workbook more efficiently.