How to Automate Multiple Excel Worksheets Efficiently

Are you still manually managing data across multiple Excel worksheets? It's time for an upgrade. Excel automation is not just a productivity booster; it's a game-changer for anyone dealing with extensive data sets or complex calculations. In this detailed guide, we'll explore how you can automate your Excel worksheets efficiently, saving you time and reducing the potential for human error. Whether you're a financial analyst or a small business owner, mastering Excel automation can transform your workflow.
Understanding the Basics of Excel Automation


Before diving into the specifics, let’s clarify what we mean by Excel automation:
- Automate Repetitive Tasks: Performing repetitive tasks like data entry, formatting, or calculations automatically.
- Create Dynamic Reports: Setting up sheets to update automatically with new data input or on a time schedule.
- Error Checking: Using automation to flag and correct errors without manual checking.
Tools and Techniques for Excel Automation

Here are some of the most effective tools and techniques to automate Excel worksheets:
VBA (Visual Basic for Applications)

Visual Basic for Applications (VBA) is Excel’s built-in programming language that allows you to write macros:
- Macro Creation: Automate repetitive tasks like formatting or data analysis.
- Dynamic Reports: Set up macros to pull data from different sheets or external databases.
- Data Validation: Write scripts to ensure data integrity by checking for common input errors.
Power Query

Power Query is an Excel add-in for data transformation:
- Data Import: Import, clean, and transform data from various sources like databases, files, or online services.
- Data Cleaning: Automate common cleaning tasks like splitting columns, replacing values, or handling missing data.
- Merging and Joining: Combine data from multiple Excel files or worksheets.
Power Pivot

Power Pivot allows for advanced data modeling:
- Data Analysis: Conduct complex calculations using DAX formulas across large data sets.
- Create Dashboards: Build interactive reports and dashboards with slicers and pivot tables.
- Automation: Refresh data automatically to keep your reports current.
Step-by-Step Guide to Setting Up Excel Automation

Let’s walk through how to set up automation in Excel using VBA:
Creating Your First Macro

Here’s how to automate a simple task:
- Open the Visual Basic Editor: Press Alt + F11 to open the VBA editor.
- Insert a New Module: Right-click on your workbook in the Project Explorer and choose Insert > Module.
- Write Your Code: Use the following simple macro to format a range of cells:
Sub Format_Range()
‘Select the range to format
Range(“A1:D10”).Select
‘Format the cells
With Selection
.Font.Bold = True
.Interior.Color = RGB(220, 230, 241)
.HorizontalAlignment = xlCenter
End With
End Sub
This macro will bold text, set a light blue background, and center align text in cells A1 through D10.
🔖 Note: Always save your work before running new macros to avoid data loss.
Automating Data Validation

Use VBA to validate input data:
- Open the Visual Basic Editor: Use Alt + F11.
- Insert a Module: If not already open, add one from the VBA editor.
- Code for Validation: Here’s an example that checks for numeric input in column B:
Private Sub Worksheet_Change(ByVal Target As Range)
If Not Intersect(Target, Me.Range(“B:B”)) Is Nothing Then
If Not IsNumeric(Target.Value) Then
MsgBox “Only numeric values are allowed in column B.”, vbExclamation
Application.Undo
End If
End If
End Sub
⚙ Note: This macro will run every time a cell in column B is edited.
Automating Reports and Dashboards

Automate the creation of dynamic reports:
- Import Data: Use Power Query to import data from external sources.
- Set Up Data Refresh: Schedule automatic refreshes in Excel Options > Data > Refresh All.
- Create a Pivot Table: Go to Insert > Pivot Table, select your data source, and place your fields.
- Add Interactive Elements: Insert slicers or timelines for user interaction.
Troubleshooting and Maintenance

Here are some tips to maintain your automation:
- Error Handling: Use error handling in VBA to prevent your macro from crashing.
- Macro Security: Enable macro security settings to prevent unauthorized code execution.
- Backup: Always keep backup versions of your workbook to revert if needed.
🔧 Note: Regularly check your automation scripts to ensure they continue working with new versions of Excel.
In this guide, we’ve covered the essentials of Excel automation, from understanding the tools to setting up macros and reports. By automating your Excel worksheets, you not only save time but also enhance accuracy and enable more strategic work. Excel’s capabilities extend far beyond basic spreadsheets, empowering you to handle complex data sets with ease, whether you’re in finance, project management, or any other field requiring detailed data management.
What is the difference between VBA and Power Query in Excel automation?

+
VBA (Visual Basic for Applications) is primarily for automating tasks within Excel itself, like formatting or running complex calculations. Power Query, on the other hand, is designed for data transformation and integration from various sources, making it perfect for data preparation before analysis.
Can Excel automation be scheduled to run at specific times?

+
Yes, you can schedule Excel to run macros or refresh data using Microsoft’s Task Scheduler or by setting up time-based refreshes within Excel.
How can I learn more about Excel automation?
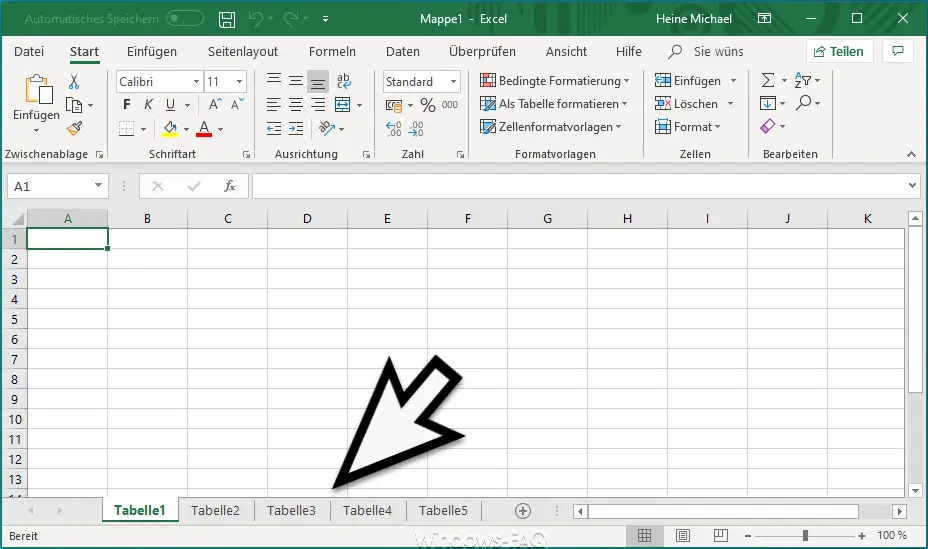
+
There are numerous resources available online, from official Microsoft tutorials to community-driven platforms like Stack Overflow, YouTube, and dedicated Excel training courses.