Maximize Your Excel: How Many Tabs Can You Handle?

When working with Microsoft Excel, users often encounter the need for multiple spreadsheets, or "tabs", to organize, analyze, and present their data. The question, "How many tabs can Excel handle?" becomes particularly relevant for data analysts, financial professionals, and anyone dealing with complex datasets. Here, we'll delve into the capabilities of Excel, explore the practical limits of using multiple tabs, and provide tips for managing large numbers of tabs effectively.
Understanding Excel’s Tab Limit

Microsoft Excel, since its inception, has always aimed to provide extensive capabilities for data management. As of the latest versions, Excel supports:
- Excel 2016 and later: There’s technically no explicit limit to the number of tabs you can create; it is primarily constrained by:
- Memory available on the user’s computer.
- Excel’s ability to handle the workbook’s size.
- The 64-bit vs. 32-bit Excel version which impacts memory management.
- Older Versions:
- Excel 2007 had a limit of 255 sheets.
- Excel 2003 and prior versions were limited to 256 sheets.
What Determines the Real Limit?

While there is no hard limit in newer Excel versions, several factors determine how many tabs you can effectively use:
- Hardware: The amount of RAM and the speed of your computer significantly influence how many tabs Excel can handle. More RAM allows for smoother operation with multiple tabs.
- Workbook Size: The combined size of all data, including formulas, formats, and objects, can affect performance when exceeding Excel’s file size limit, which is about 2GB for 32-bit Excel and much higher for 64-bit.
- Complexity of Worksheets: Worksheets with complex calculations, large PivotTables, or extensive use of advanced features (like Power Query or Power Pivot) will impact performance more than simple data lists.
- File Size on Disk: Although not directly related to the number of tabs, when approaching the maximum file size limit, Excel might slow down or even crash.
Tips for Handling Multiple Tabs

Here are some strategies to manage and work with multiple tabs efficiently:
1. Use Color Coding

- Assign different colors to tabs to visually separate sections or themes. This helps in quick identification when dealing with dozens or even hundreds of tabs.
2. Group and Hide Sheets
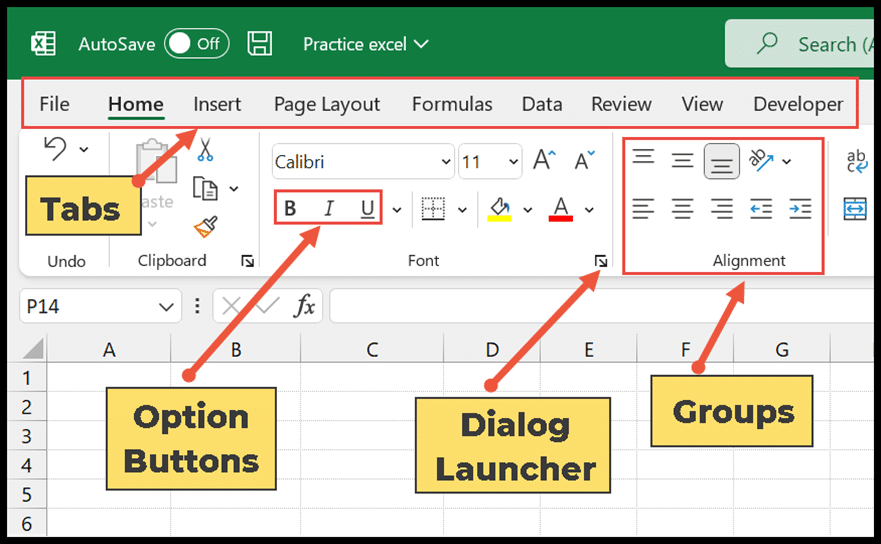
- Use Excel’s grouping feature or simply hide sheets when they are not in active use. This reduces clutter and speeds up file navigation.
3. Efficient Use of VBA Macros

- Automate repetitive tasks across tabs with VBA. For example, you can write a macro to quickly navigate between tabs or perform calculations on multiple sheets simultaneously.
4. Limit Workbook Complexity

- Try to keep complex calculations, pivot tables, or Power Query features in separate files to minimize the impact on the overall workbook performance.
5. Optimize Formulas

- Use efficient formulas to reduce calculation times. Avoid volatile functions like TODAY() or NOW() where not necessary.
6. Consider 64-Bit Excel

- If you frequently deal with large datasets, moving to 64-bit Excel can significantly increase the limits of what you can achieve with your spreadsheets.
Managing Large Workbooks

When you start to approach the practical limits of Excel:
- Split into Smaller Files: Consider breaking your work into smaller, more manageable workbooks.
- Use External Data Links: Link data from other workbooks to keep your primary workbook lean.
- Utilize Power Query or Power Pivot: These tools can handle external data sources and provide better performance for large datasets.
💡 Note: While Excel provides the flexibility to use numerous tabs, always consider the performance and file size to ensure a smooth working experience.
💡 Note: The limits discussed pertain to Excel 365 and other modern versions; older versions might have different constraints.
In summary, Excel offers users the freedom to create an unlimited number of tabs within the boundaries of available memory and file size limits. However, effective management is key to maintaining productivity. By implementing best practices for tab usage, users can leverage Excel's full capabilities without encountering performance hiccups.
What is the difference between 32-bit and 64-bit Excel?
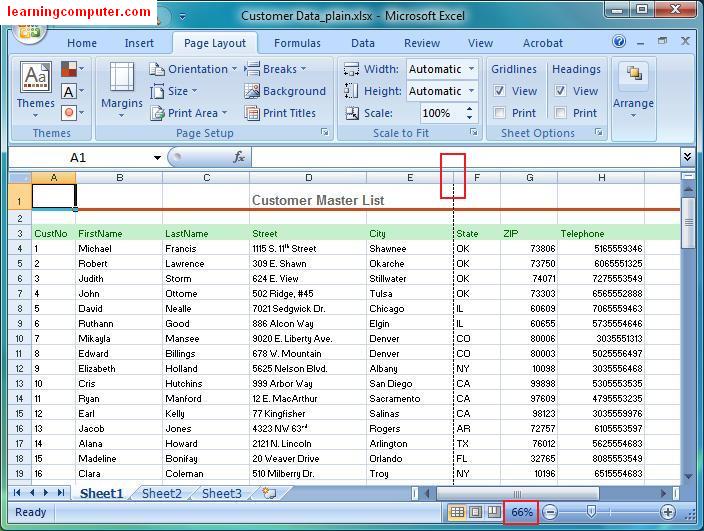
+
The main difference is that 64-bit Excel can handle significantly larger data volumes because it supports more memory, while 32-bit Excel is limited in memory usage.
How do I know if my Excel version is 32-bit or 64-bit?

+
You can check this by going to ‘File’ > ‘Account’ > ‘About Excel’, where it will display whether your Excel is 32-bit or 64-bit.
Can I convert a 32-bit Excel file to a 64-bit Excel file?

+
No need to convert; simply open your Excel file in the 64-bit version of Excel. Remember to backup your files before switching versions to avoid potential issues.
What should I do if Excel starts to crash with many tabs?

+
Try closing unused tabs, splitting the workbook into smaller files, or reducing the complexity of sheets. Also, consider upgrading to 64-bit Excel if not already using it.
Is there an optimal number of tabs in Excel?
+There’s no ‘optimal’ number per se; it depends on the complexity of your data and your system resources. Generally, a few hundred tabs are manageable for most modern systems, but it’s best to keep related data organized within a reasonable number of tabs.