Excel Overload: 5 Ways to Handle Large Datasets
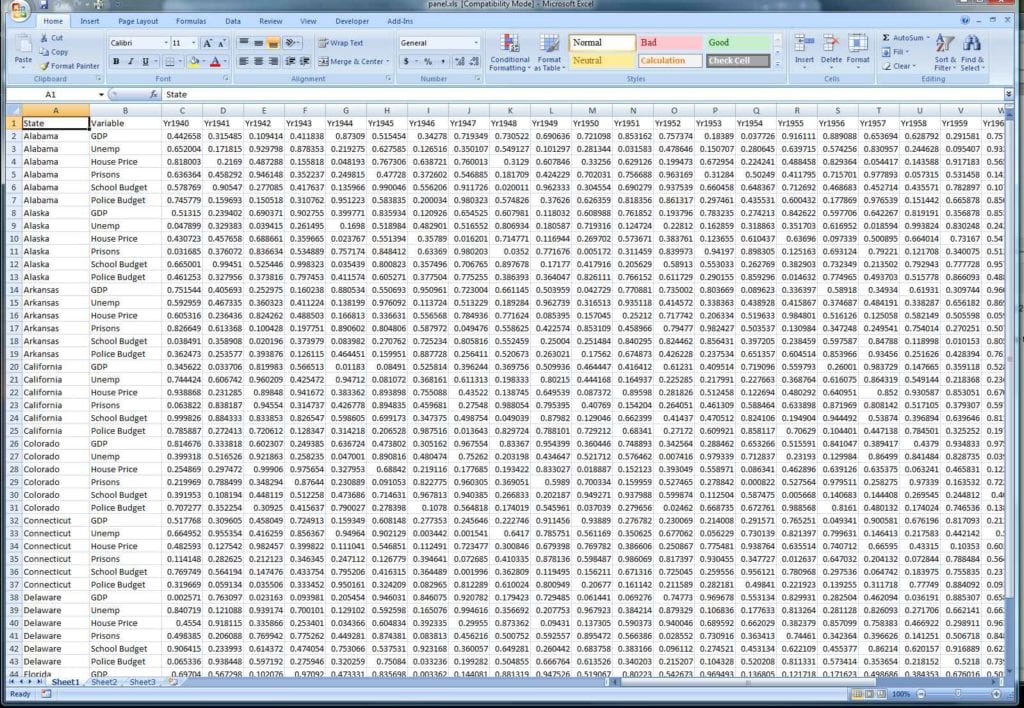
Understanding the Need for Efficient Data Management

In today’s digital era, businesses and data analysts deal with vast amounts of data daily. Excel, one of the most widely used data analysis tools, can struggle when processing large datasets. When spreadsheets become too big, performance issues like slow response times, crashes, or memory errors can plague users. Here, we’ll explore five effective strategies to manage and handle large datasets in Excel efficiently.
1. Split Large Workbooks

One of the first steps when dealing with an overly large Excel workbook is to consider splitting it into smaller, more manageable parts.
Why Split? - Better Performance: Smaller workbooks require less memory to load and process. - Improved Organization: It’s easier to organize and navigate through several smaller files rather than a giant monolith of data. - Reduced Risk: If one file corrupts, you lose less data, and recovery is simpler.
How to Split: - By Worksheet: If your data is already categorized by worksheet, you can create separate workbooks for each sheet. - By Function: Split your data based on functionality, like one workbook for raw data, another for calculations, and another for reports. - By Date or Time: Organize historical data into different files based on time periods.
🎯 Note: Ensure each workbook has appropriate links or references to maintain data integrity and consistency across the datasets.
2. Use External Data Sources

Another approach to manage Excel’s performance is to keep your actual data outside Excel while still making it accessible for analysis.
Data Connections: - Microsoft Access: Use Access as an intermediary database, link your Excel to it for real-time data access. - SQL Server: Connect Excel to SQL Server for handling large volumes of data more efficiently. - Cloud Services: Platforms like Google Sheets or Microsoft OneDrive can host large datasets with minimal impact on Excel’s performance.
How to Connect: - From Excel, go to Data > Get Data > From Database or From Other Sources. - Choose your data source, set up the connection string or link, and import or query data as needed.
- Pros: Improved Excel performance, easier data updates, and maintenance.
- Cons: Requires some setup and knowledge of database management.
3. Utilize Power Pivot

Microsoft’s Power Pivot tool is integrated into Excel, offering an advanced data management and analysis platform within the familiar Excel environment.
Features: - Handling Large Datasets: Capable of dealing with millions of rows of data, Power Pivot uses in-memory technology to speed up data processing. - Data Model: Create a robust data model for relational data, perform complex calculations, and create measures that aren’t limited by Excel’s row limit. - DAX Functions: Use Data Analysis Expressions (DAX) to create powerful calculations and queries.
Benefits: - Reduced Spreadsheet Size: Data stays in the Power Pivot Data Model, keeping your workbook size in check. - Enhanced Performance: The in-memory analytics engine is optimized for data-intensive operations.
👁️ Note: Power Pivot requires a certain level of proficiency with data modeling, and learning its basics will significantly improve your data handling capabilities.
4. Excel Tables and Named Ranges

Using structured tables and named ranges can significantly enhance the way you interact with large datasets in Excel.
Excel Tables: - Automatically expand or shrink when adding or removing rows or columns. - Provide contextual tools, structured references, and data integrity features like table style formatting.
Named Ranges: - Simplify formula construction and enhance readability by replacing cell references with descriptive names.
Benefits: - Data Management: Improved control over data updates and maintenance. - Formula Efficiency: Named ranges and tables reduce errors in formula construction, speeding up workbook calculation.
| Feature | Description |
|---|---|
| Structured References | Table columns and rows are referred to by name, not cell coordinates. |
| Dynamic Range | References expand automatically as new data is added. |
| Filter and Sorting | Apply filters and sorts directly within the table structure. |

5. VBA Macros for Automation
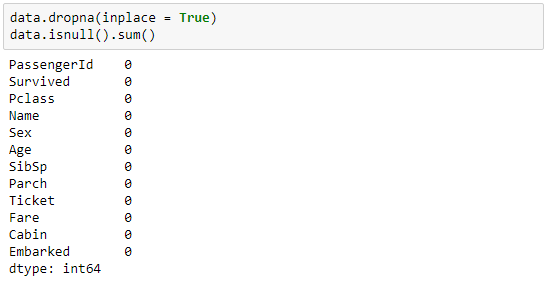
Visual Basic for Applications (VBA) offers automation that can streamline repetitive tasks, manage large datasets, and overcome Excel’s default limitations.
Automation Areas: - Data Import/Export: Automate the process of importing data from various sources into Excel or exporting data. - Data Cleaning: Write macros to clean up data, fill in missing values, or normalize data formats. - Data Analysis: Perform complex analyses, create dynamic reports, or manage pivot tables programmatically.
Considerations: - VBA Knowledge: Requires some learning curve to become proficient in writing macros. - Error Handling: Include proper error handling to manage data integrity and unexpected issues.
By implementing these strategies, you can significantly enhance how you handle large datasets in Excel. Managing large datasets effectively will not only improve performance but also increase the accuracy of your analyses.
Wrapping Up:
Handling large datasets in Excel can be daunting, but with the right techniques and tools, it becomes manageable. From splitting workbooks to utilizing advanced features like Power Pivot, each method offers unique benefits to streamline your data management processes. By incorporating these practices, you ensure that your Excel sheets remain performant, your data stays organized, and your productivity remains high. Remember, the goal is not just to manage data but to do so in a way that allows for efficient analysis and decision-making.
What’s the maximum number of rows Excel can handle?

+
The current Excel limits are 1,048,576 rows and 16,384 columns per worksheet. However, using tools like Power Pivot, you can work with much larger datasets indirectly.
Can Excel handle databases better than spreadsheets?

+
While Excel can work with databases through connections, it’s not designed as a robust database management system like SQL Server or Access. For large-scale database operations, dedicated database tools are preferred.
How can I reduce file size in Excel?

+
To reduce Excel file size, you can compress images, remove unnecessary formatting, use Power Pivot to move data outside the main workbook, or employ data compression techniques like binary file saving or using external data links.