Excel File Limits: How Many Sheets Can You Have?

Excel spreadsheets are indispensable tools for anyone dealing with data analysis, organization, financial reporting, or various data management tasks. One of the frequent questions users ask is about the limitations of Excel, particularly how many sheets an Excel workbook can accommodate. In this article, we'll explore the limits of Excel sheets, discuss what influences these limitations, and offer insights on how to work within these constraints effectively.
Understanding Excel's Sheet Limits

Excel's capabilities in terms of sheet limits have evolved over the years. Let's look at the different versions:
- Excel 2003 and Earlier: Older versions like Excel 2003 were limited to a maximum of 256 sheets.
- Excel 2007 and Later: With the introduction of Excel 2007, Microsoft expanded this limit significantly to support up to 1,048,576 sheets in a single workbook. However, this does not mean every version of Excel allows you to create this many sheets without running into other limitations.
💡 Note: While the software can theoretically support over a million sheets, practical limitations like system memory and file size often reduce this number significantly.
What Influences Sheet Limits?

Several factors can affect the practical limit of sheets in an Excel workbook:
1. System Memory

- The RAM of the computer you’re using plays a critical role. Each sheet you add uses more memory, which can eventually lead to slow performance or Excel crashes.
2. File Size
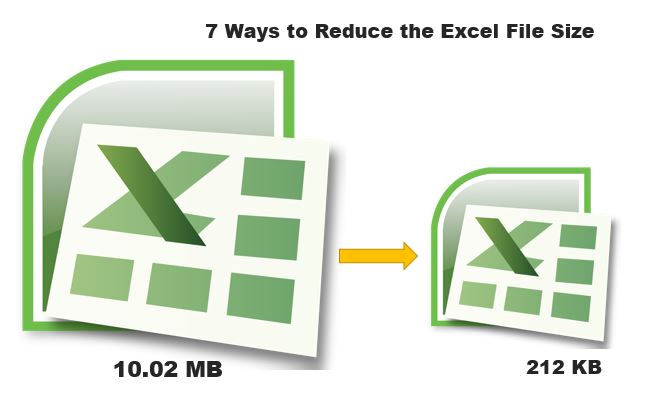
- The larger the file, the harder it is to manage and share. Excel 2019, for example, has a file size limit of about 2GB, which includes all sheets’ data.
3. Performance

- The complexity of formulas, the number of pivot tables, and the presence of macros can also degrade performance as the sheet count grows.
4. External Data Connections

- If your workbook connects to external data sources, each connection adds complexity, potentially affecting how many sheets you can realistically add.
5. User Interface Limitations

- While Excel can handle thousands of sheets, the user interface becomes unwieldy with hundreds of sheets, making navigation challenging.
Managing Multiple Sheets Efficiently
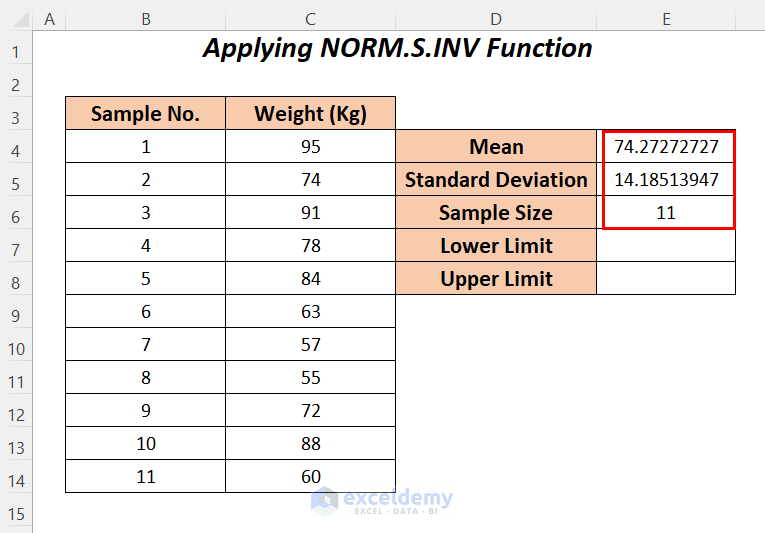
Here are some strategies for effectively working with multiple sheets in Excel:
Grouping Sheets

- Use Grouping: Excel allows you to group sheets, enabling you to perform actions like formatting, data entry, and changes across multiple sheets simultaneously.
Sheet Organization

- Color Coding: Assign different colors to different categories of sheets to make navigation easier.
- Descriptive Names: Use clear, descriptive names for each sheet to ensure quick identification of content.
- Sheet Index: Consider maintaining an index sheet that provides a quick overview of all sheets and their purposes.
Formulas and References

- Named Ranges: Using named ranges can simplify formulas, making them easier to read and maintain across multiple sheets.
- 3D References: These are references across sheets, allowing for consolidated summaries from multiple sheets.
🔎 Note: Ensure that your use of formulas and data is optimized. Excel's calculation engine can struggle with overly complex structures involving numerous sheets.
Advanced Techniques for Managing Data
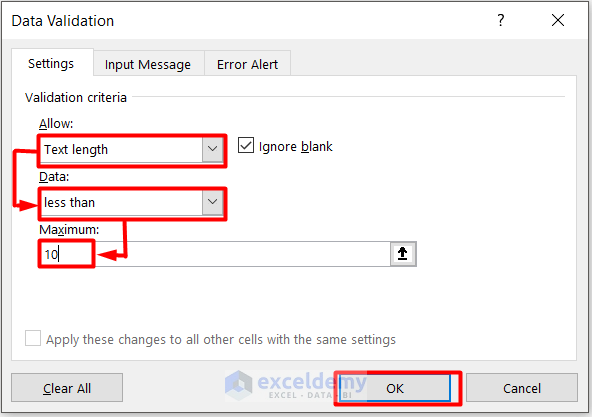
When you reach the limits of Excel's sheet capacity, here are some advanced techniques:
Using Power Query

- Power Query can consolidate data from various sheets or external sources into a single sheet, reducing the need for multiple sheets.
PowerPivot
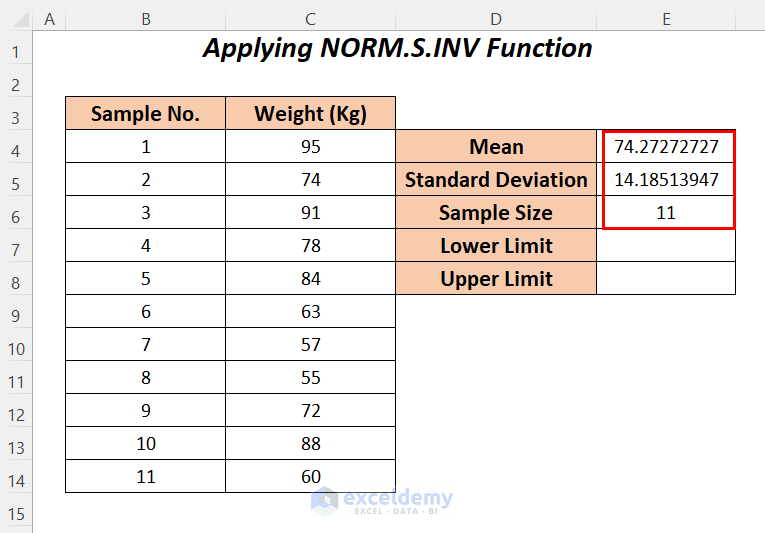
- PowerPivot allows for in-memory analysis of large datasets, reducing the need for sheet after sheet of pivot tables or complex analyses.
External Data Sources
- Consider integrating Excel with databases or cloud services for data storage and analysis, which can manage larger data sets outside of Excel’s file limits.
Worksheet Templates
- Develop templates for repetitive tasks, allowing for efficient data entry across multiple workbooks rather than within a single one.
When to Look Beyond Excel
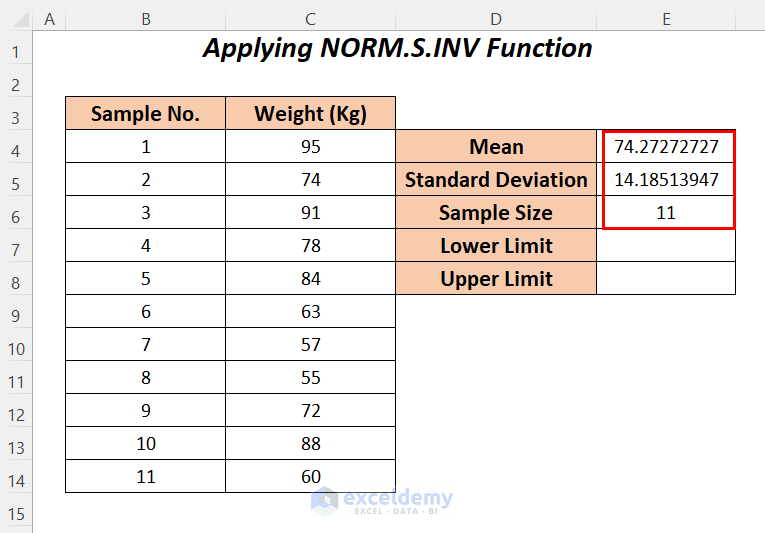
Sometimes, Excel might not be the best tool for the job:
Volume of Data
- If your dataset is too large for Excel to handle efficiently, consider tools like SQL Server, Google BigQuery, or other data analytics platforms.
Collaborative Work
- For collaborative environments, cloud-based solutions like Google Sheets or Microsoft OneDrive for Business provide real-time collaboration features that are superior to Excel’s sharing capabilities.
Database Integration
- Integrating with databases might be necessary for complex data manipulation or storage beyond Excel’s capacity.
Summing Up Excel's Potential
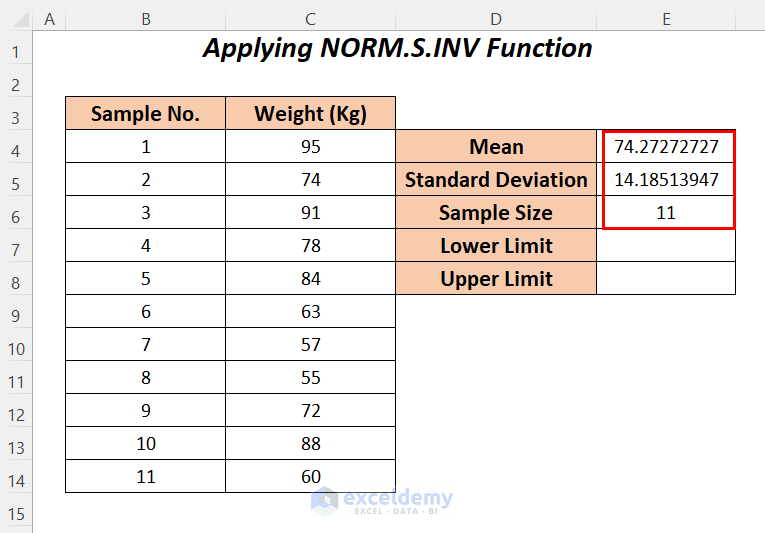
In summary, Excel has grown to support a vast number of sheets, pushing the boundaries of what's possible with a spreadsheet. While the official limit is staggering, practical constraints like memory, performance, and usability mean users often work with much fewer sheets. Understanding these limits allows you to manage and organize your data efficiently. By employing grouping, color coding, 3D references, and advanced features like Power Query and PowerPivot, you can make the most of Excel's capabilities without being hindered by its limits. Moreover, when Excel's limitations become a barrier, exploring external tools can provide the necessary scalability and collaboration features that your project might require.
What is the actual sheet limit in Excel?
+Excel technically supports up to 1,048,576 sheets, but practical limitations due to file size, system memory, and performance mean users seldom work with that many sheets in a single workbook.
How can I improve Excel’s performance with many sheets?
+To improve performance, consider using fewer sheets by consolidating data with Power Query, optimizing formulas, and possibly using PowerPivot for large datasets. Also, ensure your system has sufficient memory and that the file size remains manageable.
Can I reference data across sheets easily?
+Yes, Excel provides 3D references for consolidating data from multiple sheets. Also, using named ranges can make referencing data across sheets more intuitive and easier to manage.
Is there an alternative to Excel when dealing with extremely large datasets?
+For very large datasets, consider using database systems like SQL Server or cloud-based solutions like Google BigQuery, which offer superior data handling capabilities and scalability compared to Excel.
What should I do if Excel becomes too slow with many sheets?
+If Excel becomes sluggish, try reducing the number of sheets, optimizing formulas, closing unnecessary programs to free up memory, or using advanced features like Power Query to consolidate data into fewer sheets.