Max Sheets in Excel 2016: What's the Limit?
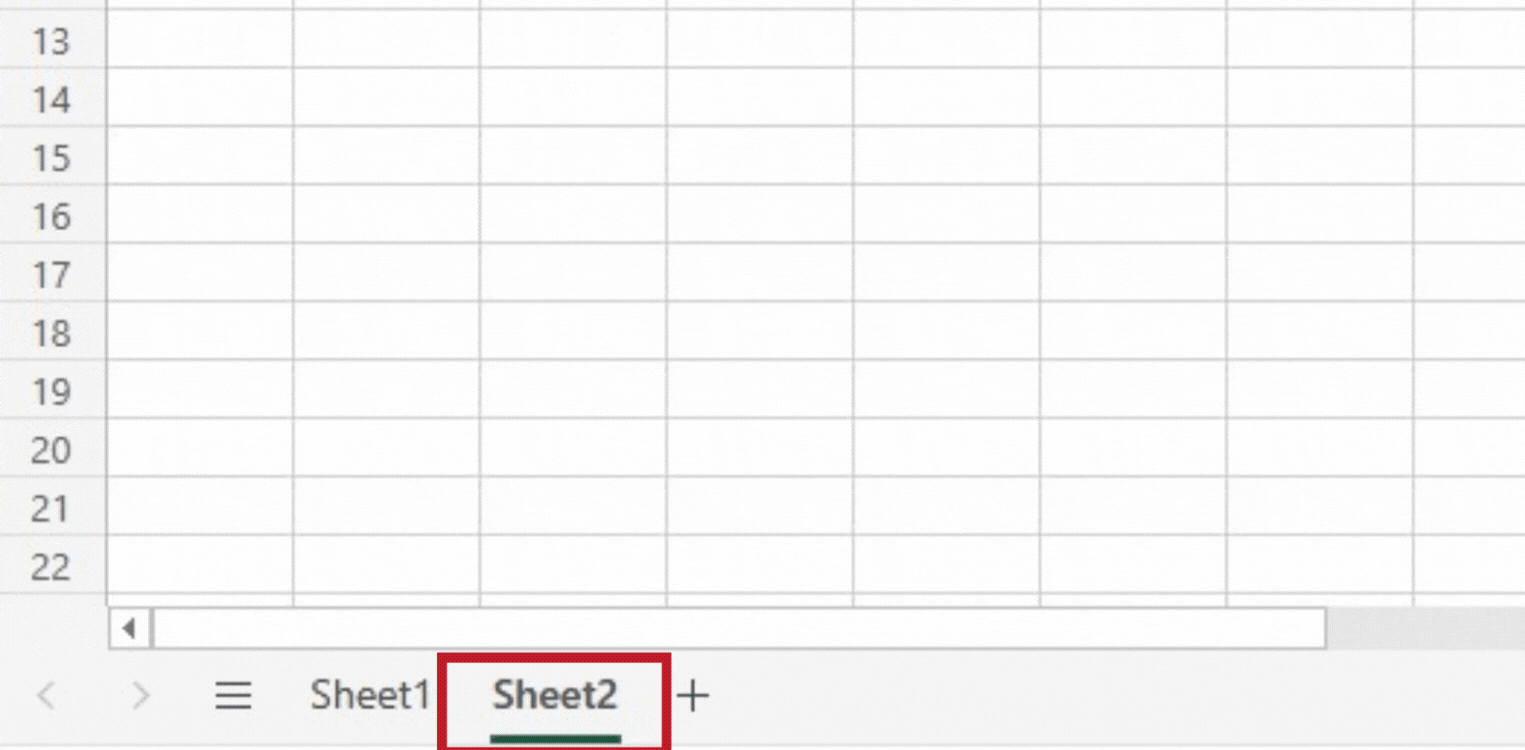
Microsoft Excel 2016 is a powerful tool for data analysis, record-keeping, and a wide range of numerical tasks, but even its capabilities have their limits. One of the most common questions among users, especially those dealing with extensive datasets, is about the maximum number of sheets you can have in a single workbook. This blog will dive deep into the specifics of Excel's workbook limits, provide insights into managing large workbooks, and offer best practices for keeping your Excel environment efficient.
The Limit of Sheets in Excel 2016

By default, Excel 2016 allows a workbook to have up to 255 worksheets. Here's how you can confirm this:
- Open a new or existing workbook.
- Press
Ctrl + Shift + Tto insert multiple sheets. - Excel will allow up to 255 sheets.
📝 Note: If you exceed this limit, Excel will prompt you to save or close the workbook.
Why is there a Limit?

There are several reasons Excel places a cap on the number of sheets:
- Performance: More sheets mean more overhead for Excel, slowing down operations like opening, saving, and navigating.
- Memory: Excel uses system memory, and having many sheets can consume considerable resources, especially when dealing with complex formulas or extensive data.
- Compatibility: Older Excel versions and non-Microsoft spreadsheets often have lower limits, ensuring better file compatibility across versions and platforms.
How to Manage a Large Workbook

Handling a workbook with many sheets requires strategy. Here are some techniques:
Use External References

Link data between workbooks instead of having all information in one file:
- Create external references (
=[WorkbookName]SheetName!CellReference) to pull data from other workbooks. - This keeps each workbook lean while maintaining data integrity across files.
Consolidation Techniques

Consolidate data from multiple sheets into one:
- Use Excel's
Datatab for features likeConsolidateorGet & Transformto summarize data from different sheets. - Create pivot tables or charts to provide overviews without cluttering individual sheets.
Workbook Structuring

Organize your workbook efficiently:
- Name your sheets logically, perhaps using numbering or thematic naming.
- Group related sheets using custom tab colors.
- Use Excel's grouping function to show/hide multiple sheets at once for easier navigation.
🛠️ Note: Regularly review and delete unused sheets to optimize workbook performance.
Excel Performance Tips
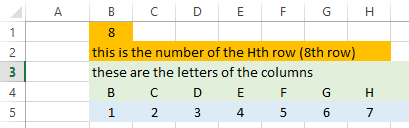
Here are some additional tips for maintaining performance:
- Disable Unnecessary Add-Ins: These can consume memory and processing power.
- Use Formulas Efficiently: Avoid volatile functions like
NOW()orTODAY()which recalculate constantly. - Freeze Panes: Reduce screen redraw time when scrolling through large sheets by freezing panes.
- Regularly Save: Saving frequently, especially in large workbooks, helps manage memory usage and prevents data loss.
🌟 Note: For very large datasets, consider using Power Query or Power Pivot, which are designed to handle more extensive data manipulations outside of the standard Excel environment.
In summary, while Excel 2016 has a limit of 255 sheets per workbook, understanding and managing this limit is crucial for maintaining productivity and performance. By employing external references, consolidating data, structuring your workbook thoughtfully, and applying performance tips, you can keep your Excel experience smooth even when working with significant data volumes. This guide has provided insights into navigating these constraints, ensuring that you can maximize the potential of Excel 2016 within its architectural limits.
Can I increase the number of sheets beyond 255 in Excel 2016?

+
No, the limit of 255 sheets per workbook in Excel 2016 is a hard-coded limitation. There’s no official method to increase this number within Excel itself.
How do I find out how many sheets are currently in my workbook?

+
You can view the number of sheets by looking at the sheet tab at the bottom of the Excel window. Also, pressing Ctrl + Shift + T will attempt to insert sheets, and Excel will inform you if you have reached the limit.
What are the consequences of exceeding the sheet limit?

+
Excel will prevent you from adding more sheets if you reach the limit. You might receive a message stating that the workbook cannot contain any more sheets, and you’ll need to remove some or save and open a new workbook to continue working.