5 Ways to Handle Sheets in Excel: Limits and Tips

Microsoft Excel is a powerful tool that millions around the world rely on for data analysis, organization, and presentation. However, like any software, Excel has its limits and quirks, particularly when it comes to handling sheets within a workbook. In this comprehensive guide, we will explore five key strategies for managing Excel sheets effectively, addressing common limitations, and providing tips to enhance your Excel experience.
1. Understanding Excel Sheet Limits

Excel isn’t just limited by the rows and columns of a single worksheet; there are also limits on how many sheets you can have in a workbook, the size of the workbook, and more.
- Workbook Size: Excel workbooks can grow quite large, with a maximum file size of 2GB.
- Worksheet Limit: A workbook in Excel can contain up to 1,048,576 rows and 16,384 columns per worksheet. However, there's a cap at 255 worksheets per workbook. Knowing these limits helps in planning your data structure.
📌 Note: The limits can vary slightly with different versions of Excel, so it's worth checking your version specifics if you're pushing Excel to its boundaries.
2. Efficient Use of Multiple Sheets

Using multiple sheets in Excel can be both a blessing and a curse. Here are tips for managing them efficiently:
- Name Sheets Descriptively: Avoid generic names like "Sheet1." Instead, use names that reflect the content, like "Q1 Sales," "Product Inventory," or "Team Roster."
- Organize Sheets: Use color coding or a specific order to group related sheets together. This visual organization can save time in navigation.
- Reference Data Between Sheets: Utilize external references (e.g., =Sheet1!A1) to link data across sheets, which helps in keeping related data together but organized.
- Consolidate When Possible: If you're managing many sheets with similar data structures, consider using PivotTables or consolidating data into a summary sheet for easier analysis.
📝 Note: When referencing data between sheets, ensure that you're not creating circular references which can lead to errors or slow performance.
3. Handling Large Data Sets

When you’re working with large data sets:
- Use Data Tables: Tables in Excel manage data ranges automatically, making your formulas and data easier to manage.
- Excel Power Tools: Leverage Power Query for data manipulation, Power Pivot for complex data models, and Get & Transform features to handle large datasets without overwhelming your workbook.
- Optimize Formulas: Use array formulas sparingly and aim for calculations that take up less memory. Excel's functions like SUMIFS or VLOOKUP can be more efficient when used correctly.
- External Connections: For very large datasets, consider linking to external databases or using Excel's Power BI integration to manage data outside of Excel.
🔎 Note: Always consider the performance impact when working with large datasets. Excel can become sluggish or even crash with extensive data manipulation.
4. Best Practices for Sheet Management

Here are some general practices to keep your Excel workbook manageable:
- Regular Cleanup: Periodically review your sheets for unnecessary data or sheets, and archive or delete them as needed.
- Template Use: Create templates for commonly used sheets to save time and maintain consistency.
- Protect Sheets: Use protection features to prevent accidental changes or ensure that only authorized users can edit critical sheets.
- Use the Name Manager: Excel's Name Manager can help manage named ranges across sheets, making your formulas easier to read and manage.
5. Automation and Macros for Sheet Handling

VBA (Visual Basic for Applications) in Excel allows for automation, which can be incredibly useful:
- Create Macros: Automate repetitive tasks like formatting, data entry, or even complex calculations across multiple sheets.
- Worksheet Events: Use event-driven programming to trigger actions when specific events occur in Excel (like when a sheet is activated or when the workbook opens).
- Error Handling: Incorporate error handling in your macros to manage unexpected issues gracefully.
🔧 Note: While VBA can greatly enhance Excel's capabilities, it's also important to consider security implications. Only enable macros from trusted sources.
The journey through Excel sheet management reveals that while Excel has inherent limits, there are numerous strategies and tools at our disposal to make the most of its capabilities. From understanding and working around workbook size restrictions to leveraging automation for efficiency, Excel users can significantly enhance their productivity. Efficient sheet management involves not just knowing the technical limits but also practicing good organizational habits, leveraging Excel's built-in features, and perhaps most importantly, continually learning and adapting to new methods of handling data. By implementing these strategies, users can navigate Excel's vast potential with confidence, transforming limitations into opportunities for smarter, more effective data management.
What happens if I exceed the sheet limit in Excel?
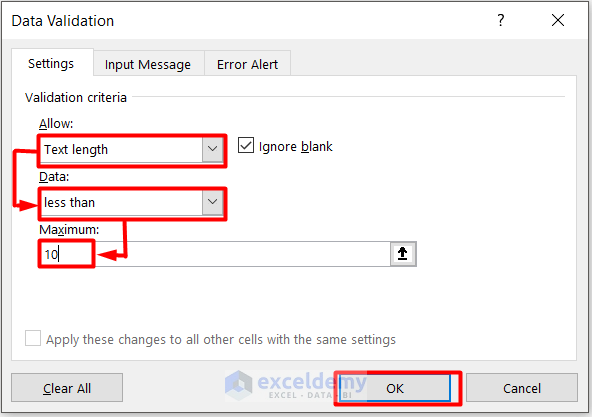
+
Excel will not allow you to add additional sheets beyond its maximum limit of 255 sheets. You would either need to consolidate data into fewer sheets, use multiple workbooks, or leverage external data management tools.
Can I link data from one Excel workbook to another?

+
Yes, you can link data across different Excel workbooks using external references or by creating connections. This can be done by typing the formula like =‘Path[Workbook.xlsx]Sheet’!Reference or using Excel’s Data Connections feature.
How can I quickly find specific data in a large dataset?

+
Use Excel’s filtering capabilities, or for more complex searches, consider using advanced features like Search or LookUp functions (e.g., VLOOKUP, INDEX/MATCH), or integrate with Power Query for more dynamic data handling.
What is the best way to organize data across multiple sheets?

+
Organize data logically by function or time period. Use summary sheets or dashboards that link to detailed sheets. Leverage named ranges, grouping, and color coding for better navigation and management.