5 Ways to Manage Sheets in Excel 2003

Excel 2003 remains a powerful tool for many users despite the newer versions available today. Here are five essential ways to manage sheets within this software to streamline your work process effectively.
1. Renaming Sheets for Better Organization

Renaming sheets in Excel 2003 helps you to categorize and quickly identify your data:
- Double-click on the sheet tab you want to rename.
- Enter the new name and press Enter.
💡 Note: Avoid using spaces or special characters in sheet names to prevent errors when referencing them in formulas.

2. Inserting, Deleting, and Moving Sheets

Managing the structure of your workbook by adding, removing, or reorganizing sheets is crucial for document management:
- Inserting: Right-click a sheet tab, choose ‘Insert’, and select ‘Worksheet’.
- Deleting: Right-click and select ‘Delete’.
- Moving: Click and drag a sheet tab to reposition or use ‘Move or Copy’ from the right-click menu.
Here’s how to move or copy sheets using the dialog:
| Action | How to Do It |
|---|---|
| Move | Select the sheet, click ‘Move or Copy’ from the context menu, choose ‘After’ in the drop-down, and select destination sheet. |
| Copy | Same steps as moving, but check the ‘Create a copy’ box at the bottom before clicking OK. |


📌 Note: Be aware that copying sheets can increase file size due to additional data being stored.
3. Grouping Sheets for Simultaneous Editing

Editing multiple sheets at once can save time:
- Click the first sheet tab, hold down Shift or Ctrl, and click additional sheets to select them.
- Any editing you perform on one sheet will now apply to all grouped sheets.
Here is an example of how to group sheets:

4. Using Color Codes to Highlight Sheets

Color-coding can visually organize your workbook:
- Right-click the tab you want to color, hover over ‘Tab Color’, and select a color.
Consider using colors for:
- Data analysis sheets
- Summary or report sheets
- Project stages

5. Protecting Sheets for Data Integrity

Protecting sheets prevents unauthorized changes:
- Go to the Tools menu, select ‘Protection’, then ‘Protect Sheet…’.
- Set permissions for editing, and optionally set a password.
This feature ensures:
- Consistency in data entry
- Protection from accidental modifications
- Security for sensitive information

Managing sheets in Excel 2003 can significantly improve productivity and clarity in your work. By using these techniques, you can make your Excel experience more organized and efficient. Remember, each of these tips not only helps in managing your Excel sheets but also enhances your overall workflow, making data handling and analysis more intuitive and less prone to errors.
How can I ensure no one can edit my protected sheet?

+
When protecting your sheet, set a strong password and only allow actions like ‘Format cells’, ‘Sort’, or ‘Insert Comments’ if necessary. Avoid granting the ‘Select unlocked cells’ permission if total protection is desired.
Can I group sheets and then ungroup them?
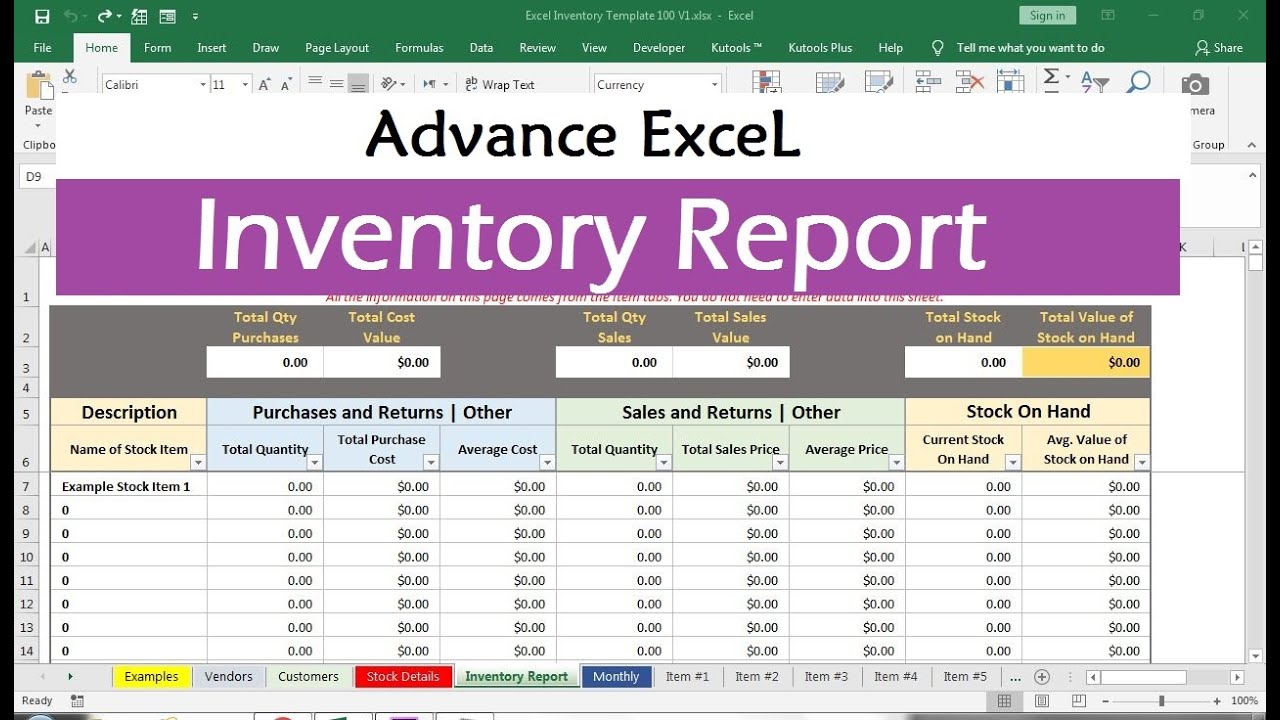
+
Yes, you can. Right-click any grouped sheet tab and choose ‘Ungroup Sheets’, or click any sheet tab outside the group to ungroup them automatically.
What’s the benefit of color-coding sheets?

+
Color-coding sheets helps in quickly identifying different categories or stages of your workbook, making navigation and organization much easier for you and others working on the document.