Excel 2013 Workbook: How Many Sheets Can You Create?

In the realm of data management, Microsoft Excel 2013 remains a powerhouse. Often, users wonder about the limitations within this software, especially concerning how many sheets they can create within a single workbook. This question is particularly relevant for businesses, students, and data analysts who deal with extensive datasets. Let's dive into the capabilities of Excel 2013 and explore how you can effectively manage multiple sheets for your data needs.
Understanding Workbook Limitations

Excel 2013, like its predecessors, has specific limitations when it comes to the number of sheets you can insert into a workbook. Here are the key points:
- Default Sheet Limit: When you open a new workbook in Excel 2013, it typically starts with three sheets. These are named Sheet1, Sheet2, and Sheet3.
- Maximum Sheet Number: Excel 2013 supports up to 255 sheets in a single workbook. This limit ensures that the workbook does not become unwieldy or difficult to navigate.
🔔 Note: Although Excel supports up to 255 sheets, the practical limit might be lower due to system memory constraints. Large workbooks with many sheets can slow down performance.
How to Add More Sheets

Adding new sheets in Excel 2013 is straightforward:
- Right-click on any of the existing sheet tabs at the bottom of your workbook.
- Choose “Insert” from the context menu, then select “Worksheet.”
- Or use the keyboard shortcut Shift+F11 to quickly insert a new sheet.
Here's a basic table showing Excel's sheet operations:
| Action | Keyboard Shortcut | Description |
|---|---|---|
| Add Sheet | Shift + F11 | Adds a new sheet to the workbook |
| Delete Sheet | Alt + E, then L | Deletes the selected sheet |

Managing Multiple Sheets

Managing a workbook with numerous sheets can be challenging. Here are some tips to handle multiple sheets effectively:
- Naming Sheets: Instead of generic names, rename sheets with meaningful titles to quickly identify content.
- Color Coding Tabs: Right-click on the tab and select "Tab Color" to visually distinguish sheets.
- Group Sheets: By holding down Ctrl and clicking on sheet tabs, you can group sheets for collective editing or formatting.
💡 Note: Grouping sheets allows for simultaneous updates to formulas, formats, or data, which can be incredibly time-saving when working with similar data sets across sheets.
Why Multiple Sheets?

Here are some reasons why you might need multiple sheets:
- To organize different datasets, for example, sales figures by month or quarter.
- To segregate raw data from calculations or reporting areas.
- Enabling data comparison, like year-over-year analysis.
- Facilitating collaborative work where team members can work on different sheets.
Sheet Limitations and System Performance

While Excel 2013 can handle up to 255 sheets, the following factors can affect system performance:
- Memory Constraints: Large workbooks with many sheets can consume significant memory.
- Data Volume: Extensive datasets in each sheet can slow down operations.
- Calculations and Formulas: Complex calculations linking multiple sheets increase processing demands.
Here's how you can optimize your Excel workbook to deal with these limitations:
- Use External Links: Instead of duplicating data, link to other workbooks or use external data sources.
- Work with Excel Tables: Tables make data management easier and more efficient.
- Consolidate Data: Use Excel's data consolidation tools to summarize data from multiple sheets into one.
Final Thoughts
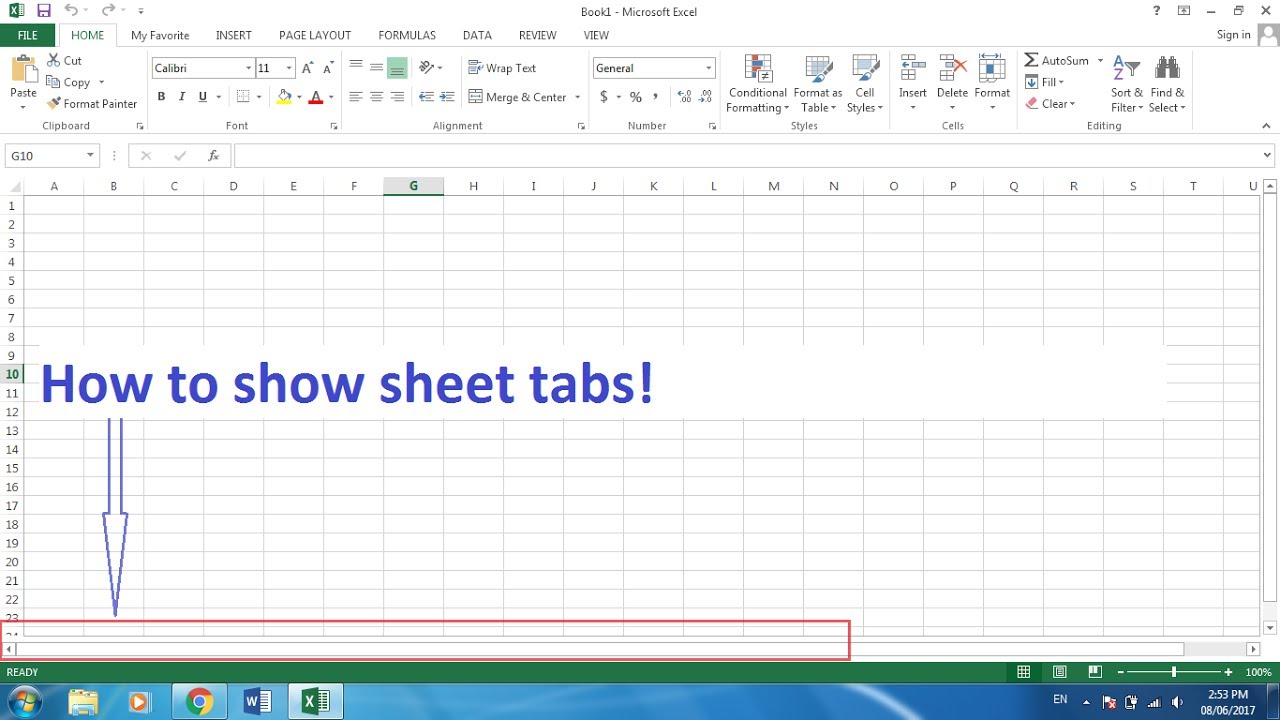
Excel 2013 offers a versatile platform for handling multiple sheets within a workbook. While the default limit is set at 255 sheets, real-world applications often require you to optimize your workbook's structure and content to maintain system performance. Whether you're a business analyst tracking sales, a student managing project data, or a researcher analyzing results, Excel provides robust tools for effective data organization and analysis. Keep in mind the tips for managing multiple sheets and consider the system constraints to ensure your data management remains efficient and productive.
Can I increase the maximum number of sheets in Excel 2013?

+
No, the limit of 255 sheets is a software constraint and cannot be changed in Excel 2013.
How can I quickly navigate between sheets?

+
Use Ctrl + Page Up or Ctrl + Page Down to move between sheets. You can also use the Name Box at the top left of Excel to jump to a specific sheet by typing its name.
What happens when I exceed the sheet limit?

+
If you try to add a 256th sheet, Excel 2013 will not allow it and will show an error message stating that you’ve reached the maximum number of sheets.