Excel Sheet Limit: How Many Can You Use?

Microsoft Excel is a versatile tool used by millions for data analysis, record keeping, complex calculations, and more. However, even the most robust tools have their limitations. One of the common queries users have is about the number of sheets one can use in an Excel workbook. Let's delve deep into understanding Excel's limits and how you can manage them effectively.
Excel Sheet Limit: An Overview

The question of how many sheets you can use in an Excel workbook might seem trivial at first, but it's quite significant for users dealing with large datasets or complex project management. Here's a comprehensive overview:
- Excel 2007 and Later Versions: Microsoft introduced significant changes with Excel 2007. Prior to this, Excel 2003 had a limit of 256 sheets, but from Excel 2007 onwards, the limit jumped to a much more substantial:
- Maximum: 255 sheets by default
- Total Limit: Around 65,536 sheets (theoretical limit based on memory constraints)
⚠️ Note: The theoretical limit of 65,536 sheets is largely dependent on system resources like RAM and CPU, rather than Excel itself.
Worksheet Limits by Excel Version

Here's how the sheet limits have evolved over the versions:
| Excel Version | Sheet Limit |
|---|---|
| Excel 95 to 2003 | 256 sheets |
| Excel 2007 and Later | 65,536 sheets (system dependent) |

Reasons for Sheet Limitations

Why do we have these limitations?
- Memory and Performance: Each additional sheet in a workbook consumes memory. Excessive sheets can slow down your system, especially when dealing with large datasets or complex formulas.
- File Size and Stability: Workbooks with many sheets can become large, potentially impacting file stability and performance.
- Design and Usability: Managing dozens or hundreds of sheets can become cumbersome, leading Microsoft to set a practical limit.
Managing Sheet Limits

Here are some strategies for managing your sheets effectively within Excel's limitations:
1. Consolidate Data

- Merge data where possible.
- Use pivot tables for summary data instead of separate sheets.
2. External References
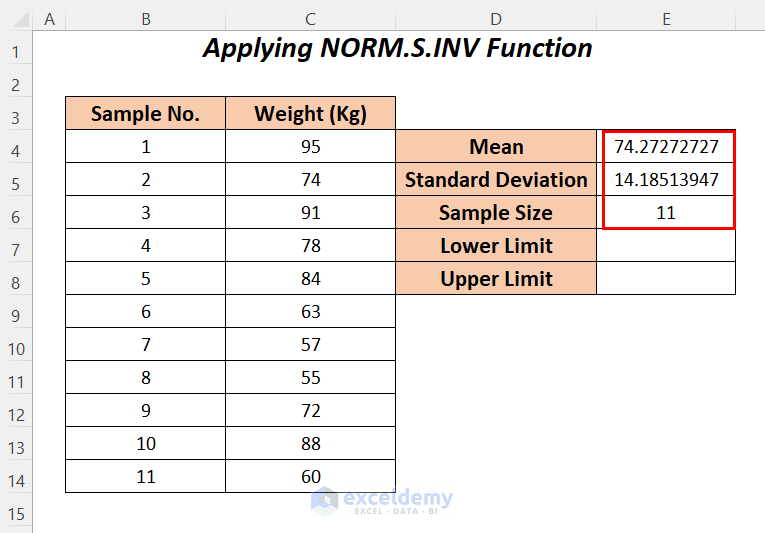
- Link to external workbooks to split data across multiple files.
3. Use of Different Workbooks
- Break large projects into multiple workbooks if one workbook becomes too unwieldy.
4. Sheet Grouping

- Group related sheets together to make navigation easier.
5. VBA for Automation

- Use Visual Basic for Applications (VBA) to automate sheet creation or management.
💡 Note: Remember, while VBA can automate processes, it doesn't increase the inherent sheet limit in Excel.
Performance Considerations

When you approach the limit of sheets, several performance considerations come into play:
- Opening and Saving: More sheets result in longer open/save times.
- Memory Usage: More sheets consume more RAM, potentially slowing down your computer.
- Calculation: Each formula in each sheet needs to be calculated; more sheets mean longer calculation times.
- Navigation: Scrolling through an excessive number of sheets can be time-consuming.
Excel Alternatives

Here are some alternatives if Excel's sheet limits become too restrictive:
- Google Sheets: It has a limit of 200 sheets per workbook, but cloud computing offers better handling of large datasets.
- Microsoft Power BI: Better suited for business intelligence with extensive data management capabilities.
- Database Management Systems (DBMS): For structured data storage, especially when you're dealing with database-like data.
Workarounds and Tips

Here are some workarounds to consider when Excel's limits are too restrictive:
- Hyperlink Sheets: Use hyperlinks to navigate between sheets in a workbook.
- Sheet Tabs Color Coding: Organize by visually differentiating sheets.
- Worksheet Naming Conventions: Use a naming system to easily find and reference sheets.
- VBA for Sheet Management: Automate adding, removing, or renaming sheets.
Excel's sheet limit, while seemingly restrictive, is set with practical considerations in mind. It's about finding the balance between functionality and system performance. With intelligent sheet management, external references, and understanding the limitations, you can work within these constraints efficiently. These limits encourage us to think critically about data organization, pushing for smarter solutions rather than just adding more sheets.
By understanding Excel's limitations and applying the strategies discussed, you can ensure that your Excel workbooks remain efficient, manageable, and powerful tools for data analysis and management. Remember, the goal is not just to work within the limits, but to work optimally within them, leveraging Excel's capabilities to their fullest potential.
Can I increase the sheet limit in Excel?

+
No, the sheet limit in Excel is fixed by Microsoft based on system resources. However, you can manage your sheets more effectively with the strategies discussed in the post.
What happens if I exceed Excel’s sheet limit?

+
If you try to add more sheets than the limit, Excel will not allow you to do so, showing an error message instead.
Why are there limits to Excel’s capabilities?

+
Limits exist to maintain performance, stability, and usability. Excessive sheets can lead to memory issues, slower calculations, and reduced file stability.