5 Simple Tricks to Manage Excel 2010 Sheet Tabs
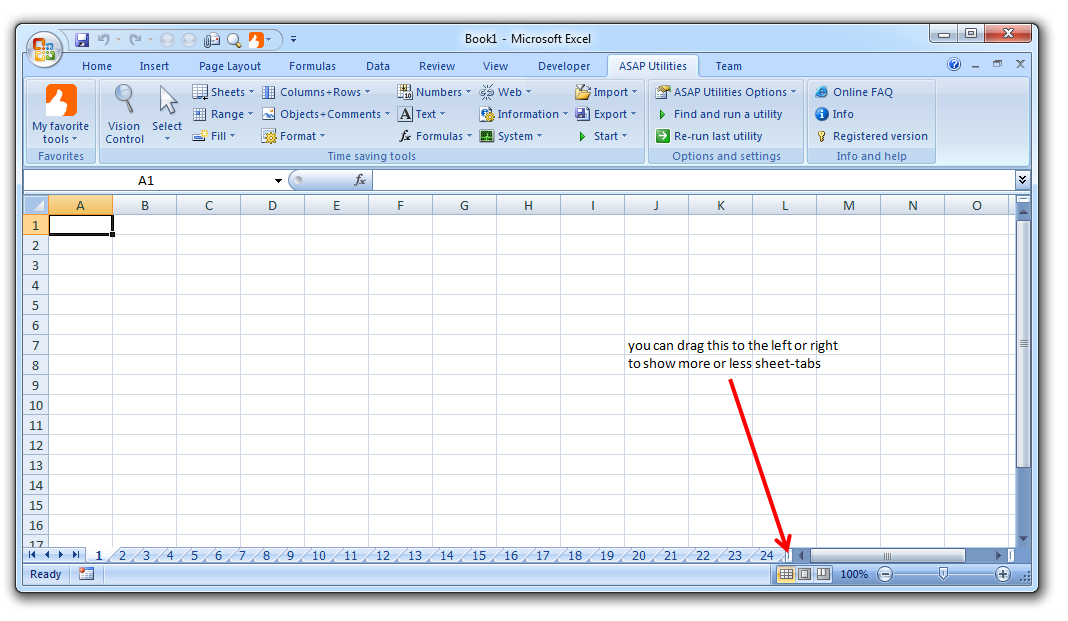
In a world driven by data, Microsoft Excel remains a powerful tool for professionals and hobbyists alike. Among its myriad of features, managing sheet tabs effectively can significantly enhance your productivity. Let's delve into some simple yet effective techniques for managing Excel 2010 sheet tabs.
1. Color Coding Tabs for Quick Navigation

Excel 2010 allows you to color-code your tabs, making it easier to navigate through a complex workbook:
- Right-click on the tab you wish to color.
- Select 'Tab Color' from the menu.
- Choose a color from the palette or define a custom color.
Here’s a quick tip for assigning colors:
🔍 Note: Assign colors that have some logical connection to the data or purpose of the sheet for optimal organization.
2. Reorganizing Tabs with Drag and Drop

One of the most intuitive ways to manage sheets is by rearranging them:
- Simply click and drag a tab to a new position within the tab bar.
- For precision, use the Shift+Ctrl+Drag keyboard shortcut to move tabs across workbooks.
Use this method when you need to:
- Group related sheets together.
- Move sheets to follow a workflow or process.
3. Using Keyboard Shortcuts for Tab Management

Excel's keyboard shortcuts can speed up tab management:
- Ctrl+Page Up or Ctrl+Page Down to navigate between sheets.
- Ctrl+Shift+Page Up or Ctrl+Shift+Page Down to select multiple sheets.
Keyboard shortcuts can help when:
- Working with many sheets.
- You want to perform operations across multiple sheets simultaneously.
4. Renaming and Hiding Sheets
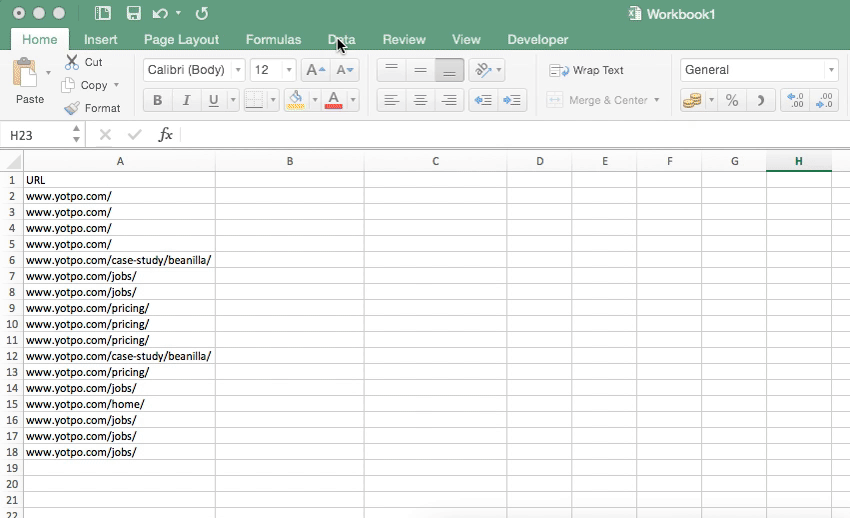
Keeping your workbook clean by managing sheet names and visibility can be useful:
- Right-click on a tab and choose 'Rename' to change the sheet name.
- Choose 'Hide' to remove sheets from view temporarily.
This is particularly helpful for:
- Clarifying the purpose of each sheet.
- Reducing clutter when presenting data.
5. Grouping Sheets for Batch Operations

By selecting multiple sheets, you can perform batch operations:
- Hold down Ctrl or Shift to select multiple tabs.
- Operations like formatting, data entry, or even deleting data will apply to all selected sheets.
📌 Note: Grouping sheets can lead to unintended changes across the entire group. Always verify your selection before proceeding with actions.
Overall, these simple tricks can transform your Excel 2010 experience from cumbersome to efficient. Each method provides a different approach to organizing your workbook, allowing you to tailor the functionality to your specific needs. From quick navigation with color-coded tabs to streamlined batch operations, these techniques make handling multiple sheets less of a hassle and more of an asset in your data management toolkit.
How do I reset the color of an Excel tab?

+
To reset the color of an Excel tab, right-click on the tab, select ‘Tab Color’, and then choose ‘No Color’ from the palette. This will revert the tab to its default color.
Can I protect sheet tabs from being moved or renamed?

+
Yes, you can protect sheet tabs by going to ‘Review’ > ‘Protect Workbook’ and ensuring the ‘Structure’ box is checked. This prevents users from moving, renaming, or inserting new sheets.
What’s the benefit of renaming sheets?

+
Renaming sheets helps in organizing your workbook and makes it easier for others to understand the content of each sheet at a glance, improving overall workbook navigation and usability.