5 Quick Facts: Excel 2007 Sheet Limits

Exploring the Boundaries of Excel 2007: A Deep Dive into Sheet Limits
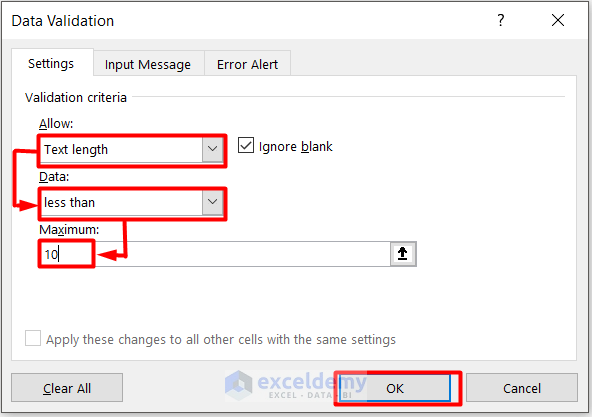
Microsoft Excel 2007 introduced a significant upgrade in terms of capacity and usability, setting new standards for what could be achieved with spreadsheet software. The introduction of the XML-based file format, which replaced the older binary file format, not only improved file size and performance but also expanded the limits of what users could manage within a single workbook. Here's an in-depth look at what you need to know about the sheet limits in Excel 2007:
1. Workbooks and Worksheets

Excel 2007 increased the maximum number of worksheets in a single workbook to 1,048,576, which is an improvement from the 65,536 worksheets limit of its predecessors like Excel 2003. However, for practical purposes:
- The number of worksheets that can be opened at one time is limited by available memory, but most users rarely exceed a few hundred sheets.
- Each workbook can have an almost limitless number of sheets due to this memory constraint, but the actual limit you'll likely encounter is about 200 to 300 sheets in most systems due to performance and file size considerations.
2. Rows and Columns

One of the most significant changes in Excel 2007 is the dramatic increase in the number of rows and columns:
- Rows: The previous limit was 65,536 rows; Excel 2007 expanded this to 1,048,576 rows.
- Columns: The number of columns increased from 256 (IV) to 16,384 columns (XFD).
3. Memory Constraints

Despite these impressive numbers, your system's memory is still the main gatekeeper when it comes to handling extensive data:
- Each additional worksheet consumes memory, and the application's performance will degrade if the workbook becomes excessively large.
- Having a robust system with ample RAM can help mitigate these issues to some extent.
4. File Size Limitations

Excel 2007 workbooks use the .xlsx file format, which has some limitations:
- While there is no official cap on file size for .xlsx files, practical constraints like hard drive space and system memory will limit the size of files you can work with effectively.
5. Considerations for Performance
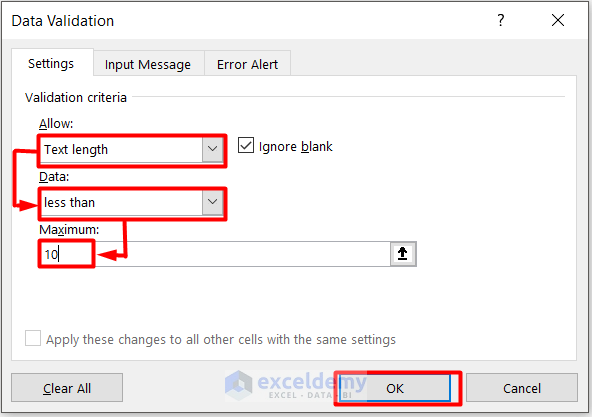
When working near these limits, here are some key performance considerations:
- Excel's calculation speed can slow down significantly with very large datasets.
- Formulas, data validation, conditional formatting, and volatile functions can dramatically impact performance when spread over multiple worksheets.
- Saving and loading large workbooks will take longer, and Excel might become unresponsive during these operations.
🔥 Note: For the best performance, always keep your datasets as lean as possible by avoiding unnecessary complexity and using external databases for large data storage where applicable.
The vast enhancements in Excel 2007 have opened up new possibilities for data analysts and enthusiasts to work with large datasets. However, these limits are not just technical; they also reflect a practical balance between what users need and what their systems can handle. Understanding these boundaries helps in creating efficient and sustainable Excel models that maximize the software's capabilities without overextending the system's resources.
The introduction of larger limits in Excel 2007 has not only expanded what's possible but also pushed users to be more mindful of their data management practices. While pushing Excel to its limits can be an exercise in power, the smart approach is to manage data effectively to maintain both productivity and system performance. Here are some strategies for efficient Excel use:
- Divide and Conquer: Break large datasets into manageable chunks across different workbooks or sheets to reduce the load on individual files.
- External Data Storage: Use databases or external data sources for storing large datasets, importing only what you need into Excel for analysis.
- Formulas and Functions: Avoid using complex array formulas across large ranges; opt for simpler alternatives or external calculations when possible.
- Conditional Formatting: Be judicious with conditional formatting as it can significantly increase the file size and decrease performance.
- Sheet Management: Utilize sheet names and tab colors to keep your workbook organized and your workflow smooth.
Summarizing, Excel 2007 revolutionized how we manage large datasets by expanding its capacity limits, but also highlighted the importance of managing these datasets with care. The key is to find a balance between using Excel's capabilities to their fullest and maintaining system performance for seamless operation.
What happens if I exceed Excel 2007’s row limit?
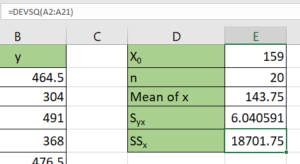
+
If you exceed Excel 2007’s row limit of 1,048,576, you will not be able to add any more rows, and you’ll receive an error or the data will be truncated to fit within the limits. Consider using PowerPivot or external data sources to manage larger datasets.
Can I increase the number of worksheets in Excel 2007?

+
No, you cannot increase the worksheet limit beyond 1,048,576. However, you can use the “Save As” feature to create multiple workbooks, each with a part of your data, if needed.
How can I improve Excel 2007 performance with large datasets?
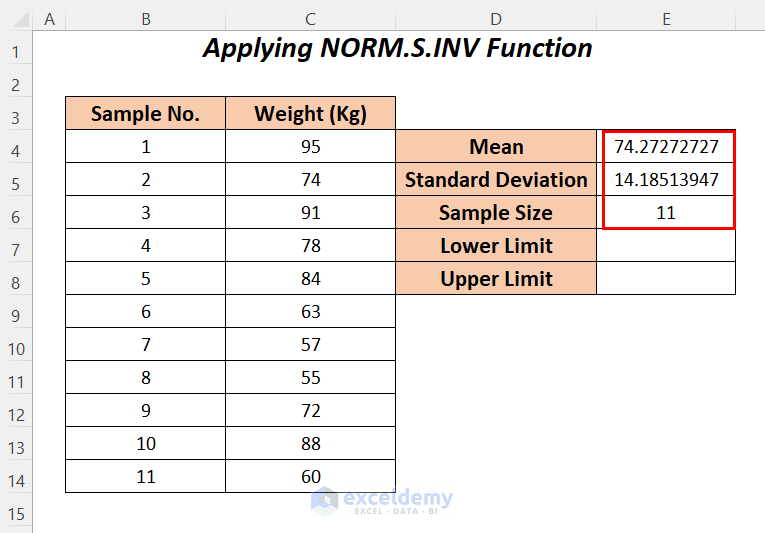
+
To improve performance, minimize the use of volatile functions, reduce complex calculations, and optimize conditional formatting. Also, consider using data tables, PivotTables, and external data sources to manage and analyze your data more efficiently.
Is there a file size limit for Excel 2007 workbooks?
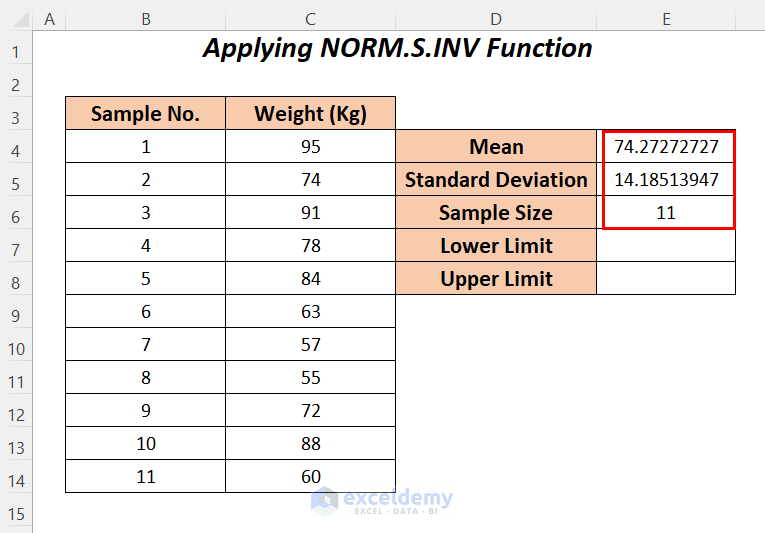
+
Excel 2007 does not have an official file size limit, but practical constraints like available hard drive space and system memory will effectively limit the size of files you can work with.
What are the alternatives if I exceed Excel’s data handling capabilities?

+
If you find yourself pushing against Excel’s limits, alternatives include using specialized database software like SQL Server, Access, or employing cloud-based data management tools like Google BigQuery or Azure SQL Database.