Excel Sheet Limits: How Many Entries Allowed?

Excel spreadsheets are integral tools for organizing, analyzing, and storing data, used widely in business, education, and personal projects. A common query, especially for those working with large datasets, is understanding the capacity of an Excel sheet - how many entries or rows are allowed? Let's explore this in detail.
Excel’s Theoretical and Practical Row Limits

Microsoft Excel, in versions from 2007 onwards, including Office 365, supports up to 1,048,576 rows and 16,384 columns per worksheet. Here are some key points to consider:
- The theoretical limit for rows in an Excel worksheet is 1,048,576. This is an absolute number, meaning you can’t go beyond this row count on a single sheet.
- In practice, system memory can limit how many rows you can effectively manage. The number of rows you can use depends on:
- Available RAM on your computer
- Excel version - older versions might have lower limits
- The type and size of data in your spreadsheet
- Other processes running on your system
- If your data exceeds the row limit in a single sheet, you might need to consider:
- Using multiple worksheets
- Employing external databases
- Using Power Query or Power Pivot to handle large datasets
How to Manage Large Datasets in Excel

Here are some strategies to manage datasets when nearing or at the limit of Excel:
- Data Segmentation: Split your data across multiple sheets. Each sheet can hold up to the row limit, providing room for growth.
- External Databases: Link or import data from external sources like SQL Server or Access, which can handle billions of rows with ease.
- Power Query: Use Power Query to transform and aggregate data from multiple sources, allowing you to keep smaller, meaningful subsets of data in Excel.
- Power Pivot: For data analysis and modeling, Power Pivot can work with much larger datasets, enabling you to perform complex calculations beyond Excel’s traditional capabilities.
- Data Optimization: Review and optimize your data by removing unnecessary entries or using data compression techniques.
Working with Excel’s Column Limits

Columns are also constrained in Excel, although this limit is less often a concern:
- The limit is 16,384 columns, labeled from A to XFD.
- When dealing with datasets where you have many fields or columns, you might hit this limit sooner than expected. Here are some workarounds:
- Split data across multiple sheets or use relational database concepts to normalize your data.
- Use Table feature to manage data with related columns, providing a structured view without needing to combine all data into one large sheet.
Performance Considerations with Large Data

As you push Excel towards its limits, consider these performance tips:
- Memory Usage: Excel becomes slower when handling large datasets. Ensure your computer has adequate RAM.
- File Size: Excel files grow significantly in size with large datasets, potentially affecting load times and performance.
- Functionality: Some Excel functions and features like conditional formatting, data validation, and pivot tables can slow down significantly with large datasets.
- Data Types: Using appropriate data types can reduce file size and improve processing speed.
💡 Note: Always consider the balance between keeping all data in Excel for convenience and the performance implications of managing very large datasets in a single file.
Understanding Excel's capacity to handle entries is essential for effective data management. While it has impressive limits, practical use often necessitates strategies to manage data efficiently. Excel provides tools and features to work with large datasets, but for extremely large datasets, you might need to look beyond what Excel can handle alone.
What happens when I exceed Excel’s row limit?

+
If you attempt to insert more rows beyond Excel’s row limit, you will not be able to save or scroll past the last row. You’ll need to delete rows or data to make space or use another sheet.
Can I change the row limits in Excel?
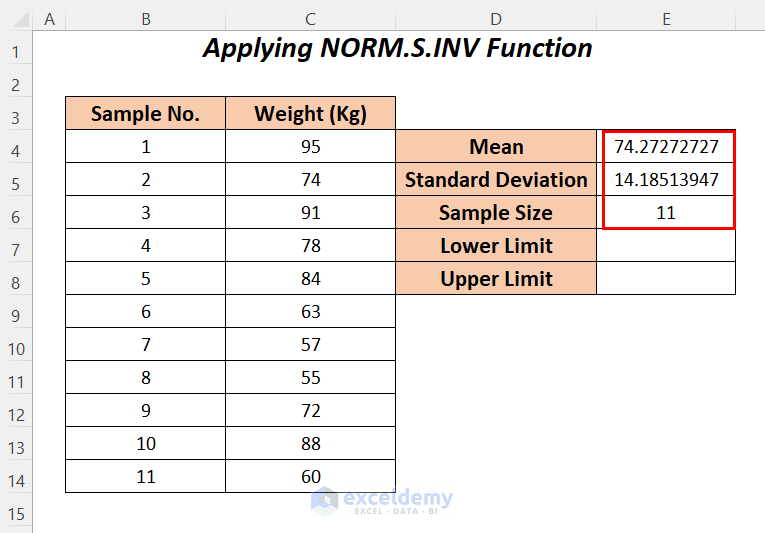
+
No, the row limit in Excel is fixed and set by Microsoft to ensure consistency across different versions and platforms.
How can I tell if my Excel file is reaching its limits?

+
Excel will warn you when nearing or at its row or column limit. You’ll also notice performance issues, like slower calculations or higher CPU usage, as you approach the limits.