Effortlessly Link Excel Sheets Together: A Simple Guide
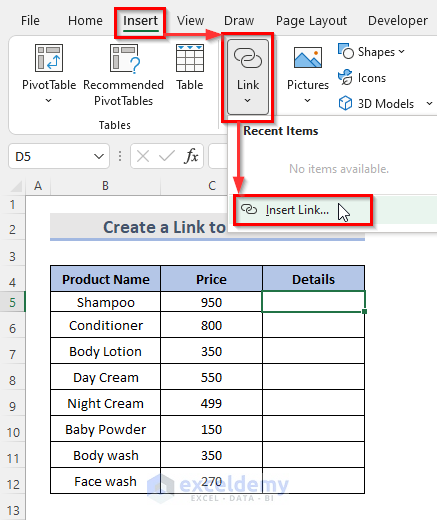
Introduction

Linking Excel sheets can significantly boost your productivity, helping you to manage data effectively across multiple spreadsheets. This comprehensive guide will detail how to link and manage Excel sheets easily, providing you with the skills to work with complex datasets seamlessly. Whether you’re compiling financial reports or managing a project database, understanding how to connect data from various sheets is invaluable.
Understanding Excel’s Linking Capabilities

Excel offers robust features to link data between sheets within the same workbook or different workbooks. Here’s why linking is essential:
- Consistency: Ensures data integrity by updating changes automatically across linked cells.
- Efficiency: Reduces redundancy by allowing you to reference data from one place.
- Flexibility: Facilitates dynamic data modeling where altering a single value can update an entire project’s metrics.
Prerequisites for Linking Sheets

Before you start linking Excel sheets, ensure you have:
- A basic understanding of Excel.
- Microsoft Excel installed on your system.
- Workbooks or sheets prepared with data you wish to link.
Step-by-Step Guide to Linking Sheets

Within the Same Workbook

To link cells within the same workbook:
- Select the cell in which you want to display the linked data.
- Enter the equals sign (=) to start a formula.
- Click on the sheet tab you want to link to, and then click on the cell containing the data you want to pull.
- Press Enter to complete the formula. The cell now displays the value from the linked cell.
🌟 Note: If the target cell changes, the linked cell will automatically update.
Across Different Workbooks
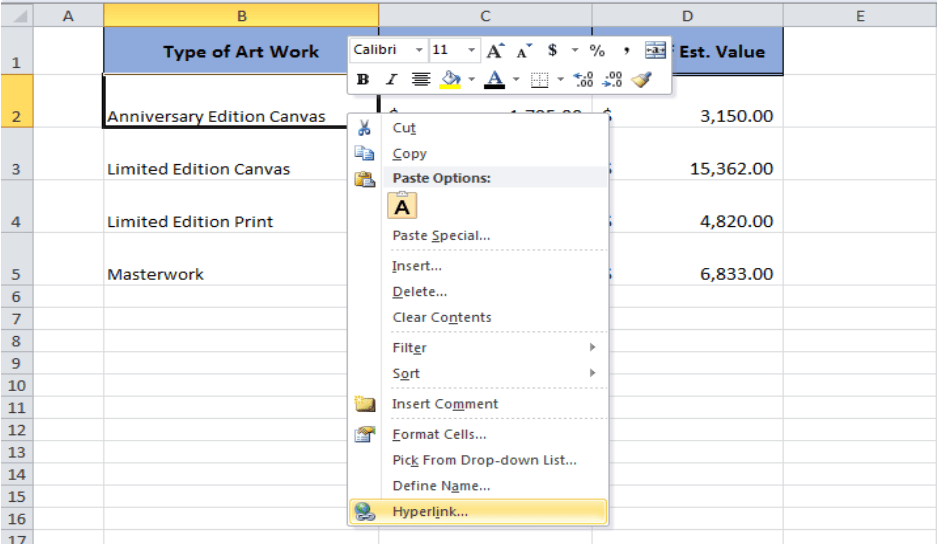
Linking data between workbooks is similar but involves a few more steps:
- Ensure both workbooks are open.
- Enter the equals sign (=) in the destination cell.
- Navigate to the other workbook’s sheet, and click on the cell with the data you want to link.
- The formula will look something like:
=[Book2.xlsx]Sheet1!A1. - Press Enter. Now, if the source workbook’s data changes, your linked data will update.
🔍 Note: The external workbook must be open for Excel to display updated data. Closing it will show the last value or an error.
Using Named Ranges

Named ranges make linking more manageable, especially when dealing with large datasets:
- Define a named range in the source workbook or sheet.
- In the target workbook, use this named range in your formula, e.g.,
=[Book1.xlsx]Sales!$SalesData.
Linking Tables
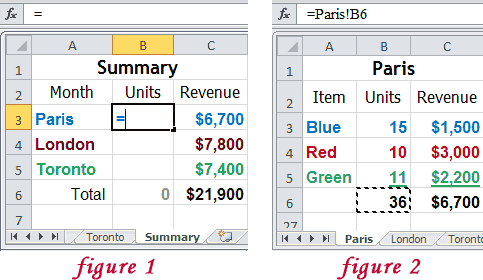
Tables in Excel can be linked as follows:
- Create a table in the source sheet.
- Use Excel’s GETPIVOTDATA function or Structured References to link data from tables across sheets or workbooks.
Troubleshooting Common Issues

Here are solutions for common linking issues:
- Broken Links: Update file paths or relink manually if moved or renamed.
- Circular References: Avoid creating formulas that reference back to themselves.
- Performance: Linking large datasets might slow down Excel; consider optimizing by using fewer links or external references.
Conclusion

Linking Excel sheets enhances data management, streamlining workflows, and ensuring data consistency across multiple spreadsheets. By following this guide, you can harness Excel’s linking capabilities to manage complex data effectively. From basic sheet links to advanced references, mastering these techniques will make you proficient in Excel, turning you into a data management pro.
How can I ensure my links update correctly when moving files?

+
Ensure you update file paths or use relative paths when linking. Also, keep the source workbook open to maintain updated links.
Can I link to external files that aren’t Excel?

+
Excel allows linking to specific file types like CSV, HTML, or even web queries through Power Query or VBA, but there are limitations to what data can be directly linked.
What happens if the data type changes in the source cell?

+
The linked cell will attempt to match the data type of the source cell. If there’s a mismatch, Excel will display an error or format the cell to align with the source.



