Import Excel File as Additional Sheet Easily

Managing large datasets in Excel can become cumbersome when you need to combine multiple spreadsheets or data sets. One effective way to handle this is by importing an Excel file as an additional sheet into another workbook. This task, while it might sound complex, is straightforward with the right steps and a touch of Excel magic. Here's how you can enhance your data management skills by easily importing an Excel file as an additional sheet, ensuring your datasets are well-organized and accessible.
Why Import Excel Files as Additional Sheets?

Before diving into the steps, let’s explore why you might want to import an Excel file:
- Consolidation: Bringing together different data sources into one workbook makes data analysis and reporting simpler.
- Data Comparison: You can easily compare datasets from different sources by having them all in one workbook.
- Efficiency: Avoiding manual data entry by importing reduces errors and saves time.
- Organizational Structure: Keeps your data organized by having related data in the same workbook without the need to open multiple files.
Step-by-Step Guide to Importing an Excel File as an Additional Sheet

Here’s how to import an Excel file as an additional sheet:
- Open the Excel Workbook: Open the Excel workbook where you want to add the new sheet.
- Navigate to the Developer Tab: If the Developer tab isn’t visible, enable it by going to File > Options > Customize Ribbon, then check the box for ‘Developer’ in the ‘Main Tabs’ section.
- Use the ‘Import Sheet’ Function:
- In the Developer tab, click on ‘Visual Basic’ to open the VBA editor.
- Click ‘Insert’ > ‘Module’ to insert a new module.
- Enter the following VBA code:
Sub ImportExcelSheet() Dim SourceWB As Workbook, DestWB As Workbook Dim SourceSht As Worksheet, DestSht As Worksheet Dim FilePath As String, SheetName As String' Set the destination workbook to the active workbook Set DestWB = ThisWorkbook ' Prompt for the Excel file path FilePath = Application.GetOpenFilename("Excel Files (*.xls; *.xlsx), *.xls; *.xlsx") If FilePath = "False" Then Exit Sub ' Open the source workbook Set SourceWB = Workbooks.Open(FilePath) Set SourceSht = SourceWB.ActiveSheet ' Prompt for the name of the new sheet SheetName = InputBox("Please enter the name for the new sheet:", "New Sheet Name") ' Copy the sheet into the destination workbook SourceSht.Copy After:=DestWB.Sheets(DestWB.Sheets.Count) Set DestSht = DestWB.Sheets(DestWB.Sheets.Count) ' Rename the sheet DestSht.Name = SheetName ' Close the source workbook without saving changes SourceWB.Close SaveChanges:=False MsgBox "Sheet has been imported successfully!", vbInformationEnd Sub
- Run the Macro: Close the VBA editor and go back to Excel. From the ‘Developer’ tab, click ‘Macros’, select ‘ImportExcelSheet’, and click ‘Run’.
- Follow the Prompts: The macro will ask you to choose the Excel file to import and then prompt you for a name for the new sheet. Enter the information and let the macro work its magic.
- Verify the Import: Check that the new sheet has been added to your workbook and review its contents for accuracy.
💡 Note: This method works with both .xls and .xlsx file formats.
Important Considerations

- VBA Macros: To use macros, ensure ‘Macro Settings’ is set to ‘Enable all macros’ in Excel’s Trust Center settings.
- Sheet Naming: Be mindful of the sheet names you use, especially if importing multiple sheets, to avoid duplicate names.
- File Path: Ensure the file path is correctly specified to avoid errors during import.
The ability to import an Excel file as an additional sheet opens up a multitude of opportunities for data management. Whether you're merging reports from different departments, comparing sales data from multiple regions, or simply keeping related information in one place, this technique is invaluable.
By following these steps, you're not just managing your data more efficiently; you're also enhancing your Excel skill set. With practice, what might seem like a daunting task initially becomes a straightforward operation, allowing you to focus more on the analysis and less on the mechanics of data handling.
So, next time you find yourself needing to combine Excel files, remember this guide, harness the power of VBA, and streamline your data workflow with ease.
What do I do if the Developer tab is missing?

+
To add the Developer tab, go to File > Options > Customize Ribbon, then check the box for ‘Developer’ in the ‘Main Tabs’ section.
Can I import multiple sheets at once?

+
The method described allows you to import one sheet at a time. To import multiple sheets, you’d need to modify the VBA code or repeat the process for each sheet.
What if my Excel file has multiple sheets?
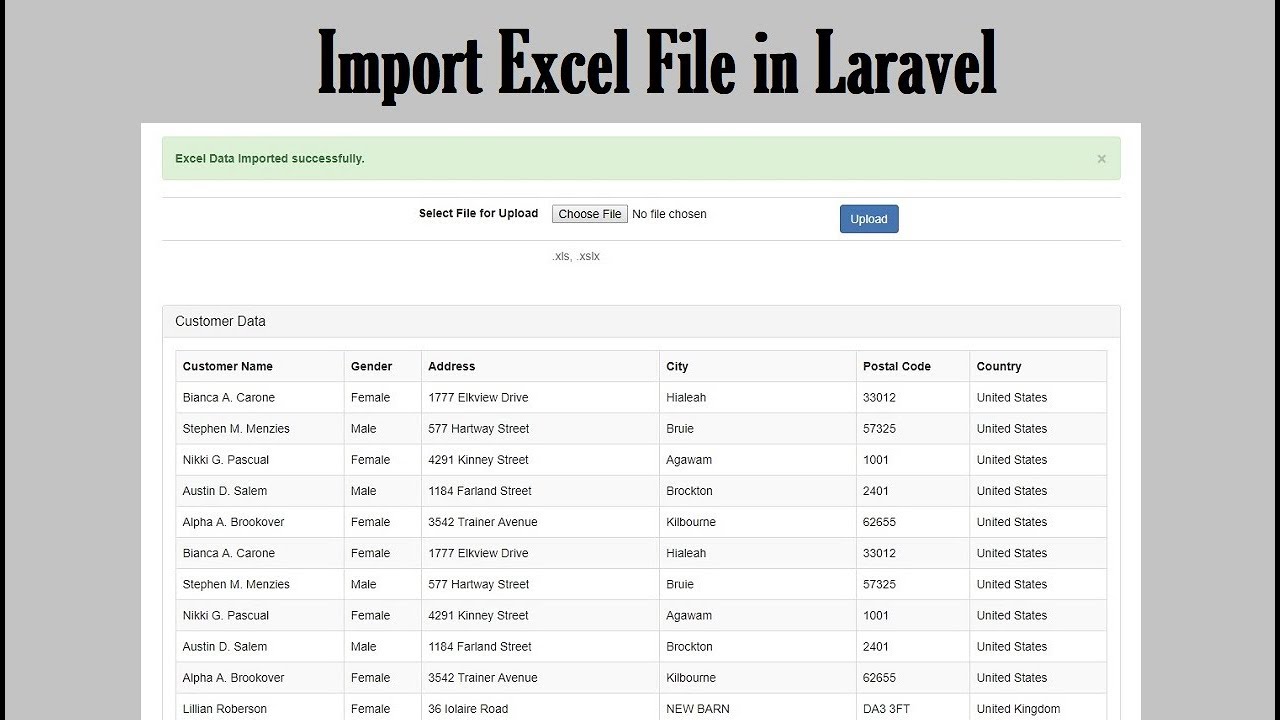
+
The macro imports the active sheet of the source workbook. If you want a different sheet, make it the active sheet before running the macro.



