Move Excel Sheet to Print Labels: A Quick Guide

Why Label Printing Matters

In the digital age, the significance of physical labels might seem diminished, but they continue to play an integral role in various sectors. Labels are used for organizing, mailing, product identification, and branding. Whether you’re running a small business, managing a home office, or simply organizing your personal inventory, understanding how to efficiently move data from an Excel sheet to print labels can save time and boost productivity.

Before You Start: Preparing Your Excel Sheet

For effective label printing, your Excel sheet must be well-prepared:
- Check the Data: Ensure all necessary details like name, address, and ID numbers are entered.
- Organize Columns: Arrange columns in the order they should appear on the label. Typically, this would be name, address line 1, address line 2, city, state, and zip code.
- Remove Unnecessary Rows: Eliminate any rows that contain unnecessary headers or blank lines that can interfere with label printing.
- Format Data: Standardize your data with consistent formatting to avoid errors in printing.
- Use text case consistently.
- Ensure zip codes are numeric without leading zeros.
- Use commas or other separators where required.
- Validate Addresses: Use validation tools to confirm address accuracy, especially if mailing.
- Save: It's good practice to save your work frequently during preparation.
👓 Note: Make sure your Excel file is closed before initiating the label printing process to avoid data corruption or locking issues.
Selecting the Right Label Printer and Software

You have several options for printing labels from Excel:
Direct to Label Printer

Many modern printers come with software that can directly print labels. Here’s how to ensure you choose the right one:
- Check Compatibility: Verify if the printer supports Excel label printing.
- Label Size: Ensure the printer can handle the label size you need.
- Software: Some printers come with dedicated software like Avery Design & Print.
- Features: Look for features like barcode printing if required.
Using Mail Merge with Word

Microsoft Word’s mail merge is a powerful tool for printing labels from Excel:
- Open Microsoft Word and navigate to the Mailings tab.
- Choose Start Mail Merge, then Labels.
- Select your label size and manufacturer from the options.
- Click Use the Current Document or Create a new label template.
- Select your Excel file as the data source.
- Insert merge fields that match your Excel columns.
- Preview, finish, and print your labels.

Online Label Printing Services

Services like Zebra or Dymo allow you to upload your Excel sheet and print labels online:
- Register or log into the service.
- Upload your Excel file or copy-paste the data.
- Design your labels within their platform or use templates.
- Preview your labels, make adjustments, and print or download the labels.
Printing Labels from Excel: Step by Step

Here’s the process to print labels directly from Excel:
- Open Excel: Load the Excel file with your data.
- Identify Label Specs: Know the dimensions and layout of your labels.
- Setup Sheet: Format your Excel sheet with labels in mind:
- If using an online service, follow their specifications.
- Adjust page layout to fit labels.
- Modify column widths to match label columns.
- Conditional Formatting: Use this feature for sorting and visibility.
- Data Validation: Ensure addresses are correct before printing.
- Prepare for Print:
- Go to Page Layout, and select Page Setup.
- Under the Sheet tab, choose the range for printing.
- Set print area, then choose Print.
- Select Printer: Choose your label printer or export to Word for mail merge.
- Print Settings: Adjust settings for label size, margins, and alignment.
- Preview and Print: Review the print preview for alignment and data placement. Make changes if necessary, then print.
Troubleshooting Common Label Printing Issues

- Label Misalignment: Adjust page settings, column widths, or use specific label templates.
- Blank Labels: Check data in Excel for empty rows, and ensure data sources are linked correctly in mail merge.
- Ink Smearing: Allow ink to dry or use different types of labels that work better with your printer.
- Printer Drivers: Keep drivers updated for compatibility with label printing software.
In summary, printing labels from Excel is a straightforward task that can enhance your organizational capabilities. Whether you’re managing a small business, organizing personal items, or dealing with mass mailing, following these steps will ensure your labels are printed accurately and efficiently. By preparing your Excel sheet correctly, selecting the right tools, and troubleshooting common issues, you can streamline your label printing process, saving both time and resources.
Can I use any printer for label printing?
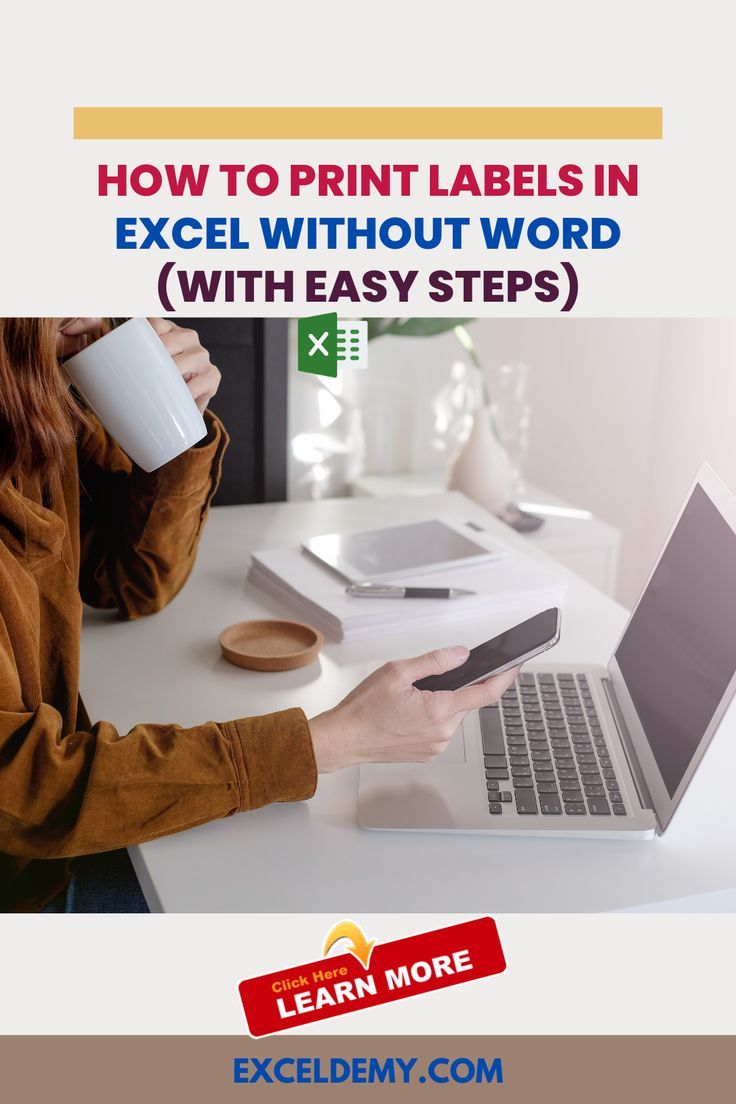
+
No, not all printers are suitable for label printing. Look for printers designed for label printing or those that have label-specific features, like alignment guides or label sizes.
How can I ensure my labels align correctly?

+
Label alignment can be improved by:
- Using the correct label template.
- Adjusting print settings for margins and alignment.
- Printing a test page first to check alignment.
What if I need to print special symbols or barcodes?

+
Most label printing software can handle special symbols and barcodes. Ensure your software supports these features:
- Use Excel’s Unicode for symbols.
- Insert barcode fonts or use dedicated barcode printers.



