Mastering Excel Grading: How to Calculate Grades Easily
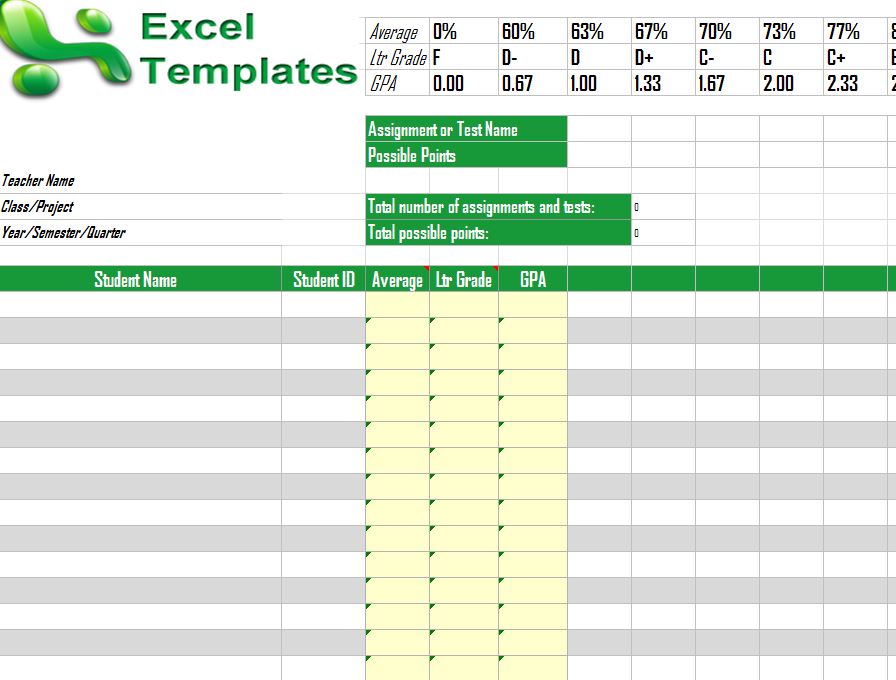
In the realm of education, grading is a cornerstone activity that teachers, professors, and even students engage in regularly. Whether you're managing a small class or a large university course, Excel stands as an invaluable tool for simplifying the calculation of grades. This detailed guide will walk you through how to use Excel to calculate grades with ease, offering tips, tricks, and best practices for efficiency and accuracy.
Getting Started with Excel for Grading

Before diving into complex formulas, it’s vital to set up your Excel workbook correctly:
- Open Microsoft Excel or Google Sheets.
- Create a new workbook or spreadsheet named something like “Student Grades 2023”.
Structuring Your Spreadsheet

| Column A | Column B | Column C | Column D |
|---|---|---|---|
| Student Name | Assignment | Points Earned | Total Points |

📝 Note: Ensure your column names are clear and relevant to avoid confusion later.
Calculating Percentage Grades

To calculate a percentage grade, you need to:
- Sum the total points earned by a student for all assignments.
- Divide this sum by the maximum points possible.
- Multiply by 100 to get the percentage.
Use this formula in Excel:
=SUM(C2:C)/D2
Where C2:C would include the cell range for all points earned, and D2 would be the total points possible for all assignments.
Using Letter Grade Conversion

Grades are often represented by letters (A, B, C, etc.). Here’s how to convert numeric scores to letter grades in Excel:
- Create a table or define ranges for each grade using the VLOOKUP or IF functions.
- Alternatively, use nested IF statements or VLOOKUP to determine the letter grade based on the percentage.
Example of Nested IF:

=IF(B2>=90,“A”,IF(B2>=80,“B”,IF(B2>=70,“C”,IF(B2>=60,“D”,“F”))))
Where B2 is the cell containing the student’s percentage score.
Advanced Grading Techniques

Weighted Grades

Weighted grades mean that different assignments or exams might contribute differently to the overall grade:
- Set up weights for different assignments in a separate column or row.
- Multiply each assignment’s score by its weight and sum these to get the weighted score.
= (C2*E2)+(C3*E3)+(C4*E4)/SUM(E2:E4)
Where E2:E4 are the weights for assignments, and C2:C4 are the points earned for each.
Handling Curves

Sometimes instructors apply a curve to the grades. Here’s how you could do this in Excel:
- Calculate the average score of all students.
- Determine how much you want to curve the grades.
- Add or multiply the curve factor to each student’s score.
Tips for Efficient Grading in Excel

- Freeze Panes: Keep headers visible when scrolling through data.
- Conditional Formatting: Highlight grades based on ranges for a quick overview.
- Data Validation: Ensure that entered data falls within expected ranges.
- Macros: Automate repetitive tasks to save time.
🔍 Note: Always double-check your formulas to ensure accuracy before finalizing grades.
Conclusion

The use of Excel for grading calculations streamlines the entire process, reducing errors and increasing efficiency. By organizing your data, applying the right formulas, and using Excel’s advanced features, you can effortlessly handle even the most complex grading schemes. Remember, the key to mastering Excel grading is understanding how to leverage its formula capabilities, ensuring your spreadsheet remains both functional and user-friendly. Regularly saving your work, maintaining backups, and keeping formulas transparent are all practices that enhance your grading experience. Moreover, as you continue to grade, your proficiency with Excel will only increase, making this powerful tool even more integral to your educational toolkit.
How do I ensure my grading is fair?

+
Ensure all students are graded under the same criteria, use clear rubrics, and regularly review and adjust your grading practices to address any disparities.
Can Excel handle pass/fail grading systems?

+
Yes, you can set up a simple IF statement to convert numeric scores into pass/fail outcomes based on a predefined threshold.
What if I need to drop the lowest scores?

+
Use Excel’s sorting capabilities to identify and exclude the lowest scores when calculating averages or totals.