5 Easy Steps to Sum Across Excel Sheets

The ability to summarize data across multiple sheets in Microsoft Excel is a valuable skill for anyone dealing with complex data sets. Excel offers various methods to do this efficiently, and in this blog post, we'll guide you through five easy steps to sum across Excel sheets. Whether you're consolidating financial reports, tracking project progress, or analyzing sales data, these steps will make your work easier and more accurate.
Step 1: Organize Your Data

Before you start summing, ensure that your data is well-organized:
- Each Sheet should have the same structure: Make sure that the cells with the same values are located in the same positions across all sheets.
- Name sheets logically: Sheets should have names that reflect their content to avoid confusion later.
Step 2: Use the 3D Sum Function

Excel’s 3D sum function is an efficient way to sum the same cell or range across multiple worksheets:
- Go to the cell where you want the total sum to appear.
- Enter the formula:
=SUM(Sheet1:Sheet3!A1)to sum cell A1 across Sheet1 to Sheet3. Adjust the sheet and cell references as needed. - Press Enter, and Excel will calculate the total.
Step 3: Use Named Ranges for Summation

Creating named ranges can simplify complex formulas:
- Select a range in one sheet.
- Go to the Name Box on the left side of the Formula Bar and type a name for the range, like "SalesData".
- Use this named range in your summation formula:
=SUM(SalesData)across multiple sheets by selecting the named ranges on each sheet.
🔔 Note: Named ranges work best when the data is consistently structured across sheets.
Step 4: Consolidate Data with Consolidate Function

When your data structure is consistent, you can use Excel’s Consolidate feature:
- Choose a blank sheet for the consolidation.
- Go to "Data" > "Consolidate" and select the function (e.g., Sum).
- Use the Source range selector to add each range from different sheets.
- Choose "Create links to source data" if you need to update values dynamically.
| Source Sheet | Range |
|---|---|
| Sheet1 | A1:A5 |
| Sheet2 | A1:A5 |
| Sheet3 | A1:A5 |

Step 5: Use Power Query to Automate Summation

For larger datasets or regular analysis, Power Query can be incredibly useful:
- Open a new or existing workbook and go to "Data" > "New Query" > "From File" > "From Workbook".
- Select the file containing your data, choose each sheet, and load them into Power Query.
- Combine the data using the Merge feature in Power Query or by appending data.
- Sum the values using the "Group By" function to get totals across sheets.
- Load the results back into Excel.
In sum, summing data across multiple Excel sheets can greatly simplify your data analysis process. By following these five steps, you can easily summarize data, save time, and ensure accuracy. Remember to keep your data organized, use the appropriate Excel functions, and consider using tools like Power Query for more advanced operations.
To enhance your experience, here are some frequently asked questions:
Can I sum data across sheets with different layouts?
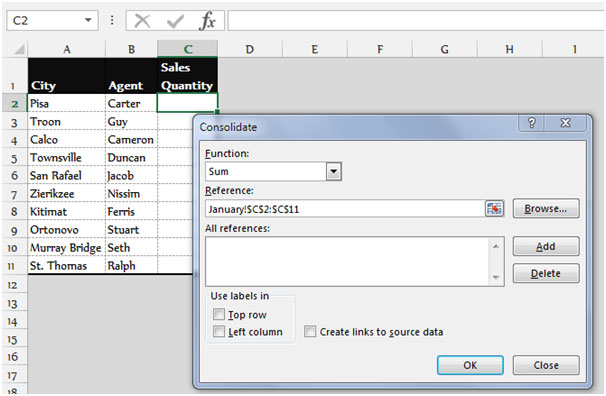
+
Yes, but it becomes more complex. You’ll need to ensure that the cells you want to sum are in a known position or use VBA or Power Query to handle varied structures.
How do I update the sums automatically?

+
Use linked data or dynamic named ranges with the Consolidate tool to automatically update your sums when source data changes.
What should I do if the sheets are not contiguous?

+
If sheets aren't contiguous, you'll need to sum each sheet individually or use Power Query to combine non-adjacent sheets.
These steps and insights should help you master the art of summing across Excel sheets, making your data analysis workflow much more efficient and error-free. Remember, consistency in data structure and clear organization are keys to success when working with multiple sheets.